※ 주의사항 ※
본 블로그는 수업 내용을 바탕으로 제가 이해한 부분을 정리한 블로그입니다.
본 내용을 참고로만 보시고, 틀린 부분이 있다면 지적 부탁드립니다!
감사합니다😁
안녕하세요!!
오늘부터 '데이터베이스 운영'이란 교과목을 시작했습니다.
가장 먼저 배운것은 데이터베이스 작업 환경을 구축하는것부터 배웠는데
이와 관련해서 확인해보겠습니다.
Virtual Box 설치
Windows Server 2022 설치
My SQL 설치
SQL Server 설치
1. 가상 머신 설치 (Virtual Box)
가상 머신은 컴퓨터 환경을 소프트웨어로 구현한 것으로서 한 컴퓨터(H/W)안에 별도로 데이터베이스 환경을 조성하기위한 방법으로 사용됩니다. 즉, 가상 머신안에 Windows Server 2022(서버용 OS)를 설치하고 DBMS 관련 프로그램들을 설치할 예정입니다. (일반 OS에도 DBMS 프로그램이 설치가 가능하지만 하지만 공유 등 여러 문제로 권장하고있지는 않습니다!!)
가상 머신 프로그램의 종류로는 Virtual Box, VMware, Hyper-v 등 많이 있는데 본 실습에서는 무료로 사용이 가능한 Oracle사에서 만든 Virtual Box를 사용하였습니다.
1-1. Virtual Box 설치 및 사용 전 설정 변경
(1) Virtual Box 홈페이지에 들어가서 설치파일 다운로드
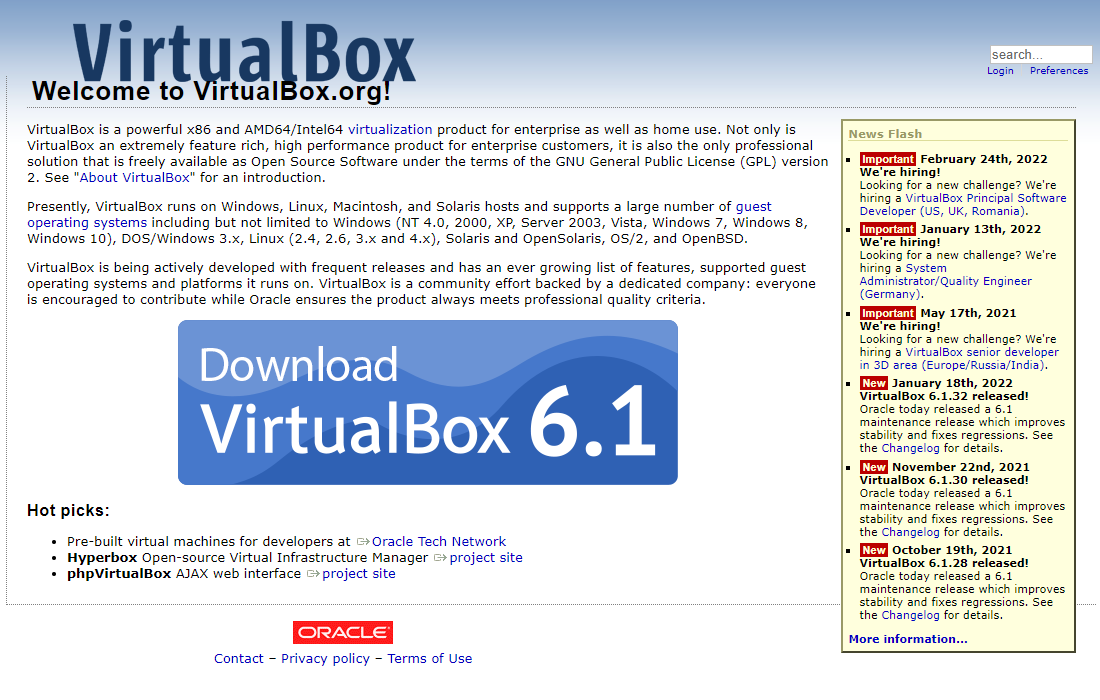
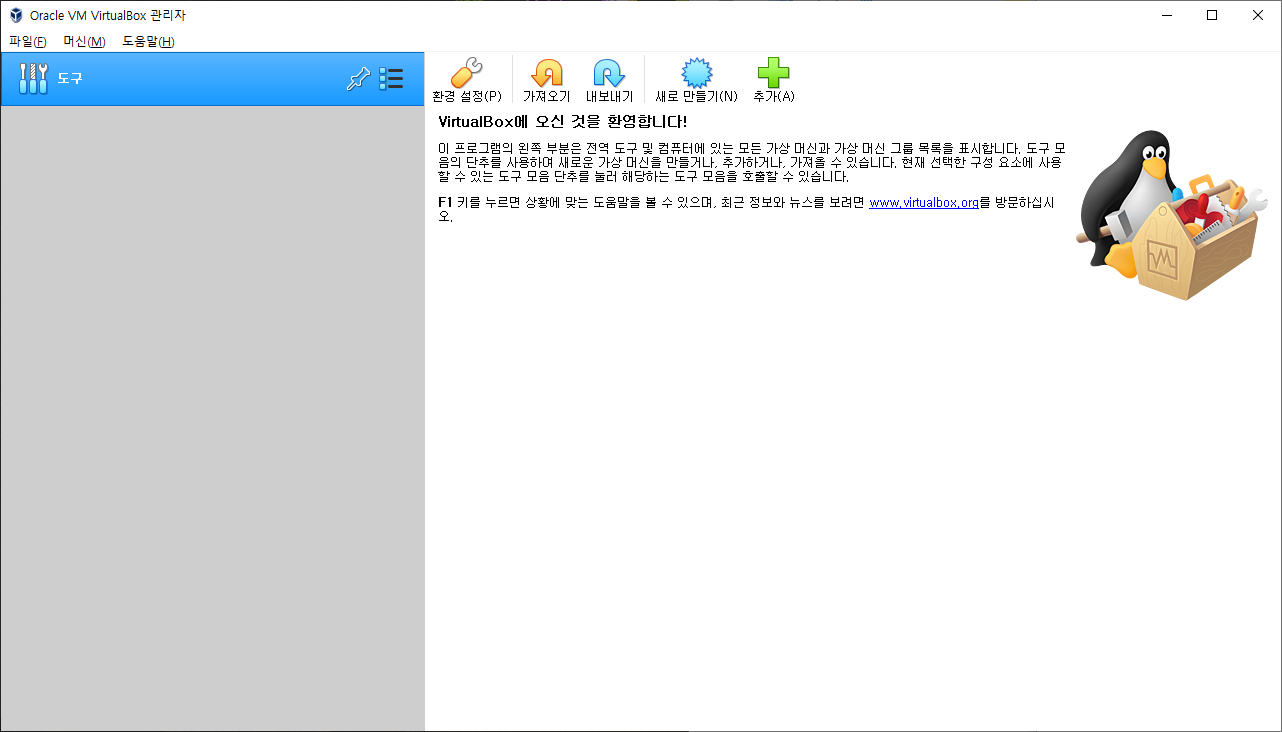
(2) Virtual Box 사용 전 설정 변경
MASTER 키보드 및 마우스와 GUEST 키보드 및 마우스를 공유하기 위해 사전에 단축키를 설정해야합니다.
기본 설정키가 오른쪽 컨트롤키로 되어있는데 노트북은 오른쪽 컨트롤 버튼이 없기 때문에 다른 버튼으로 바꿔주겠습니다. (Right Control --> Ctrl + Alt)
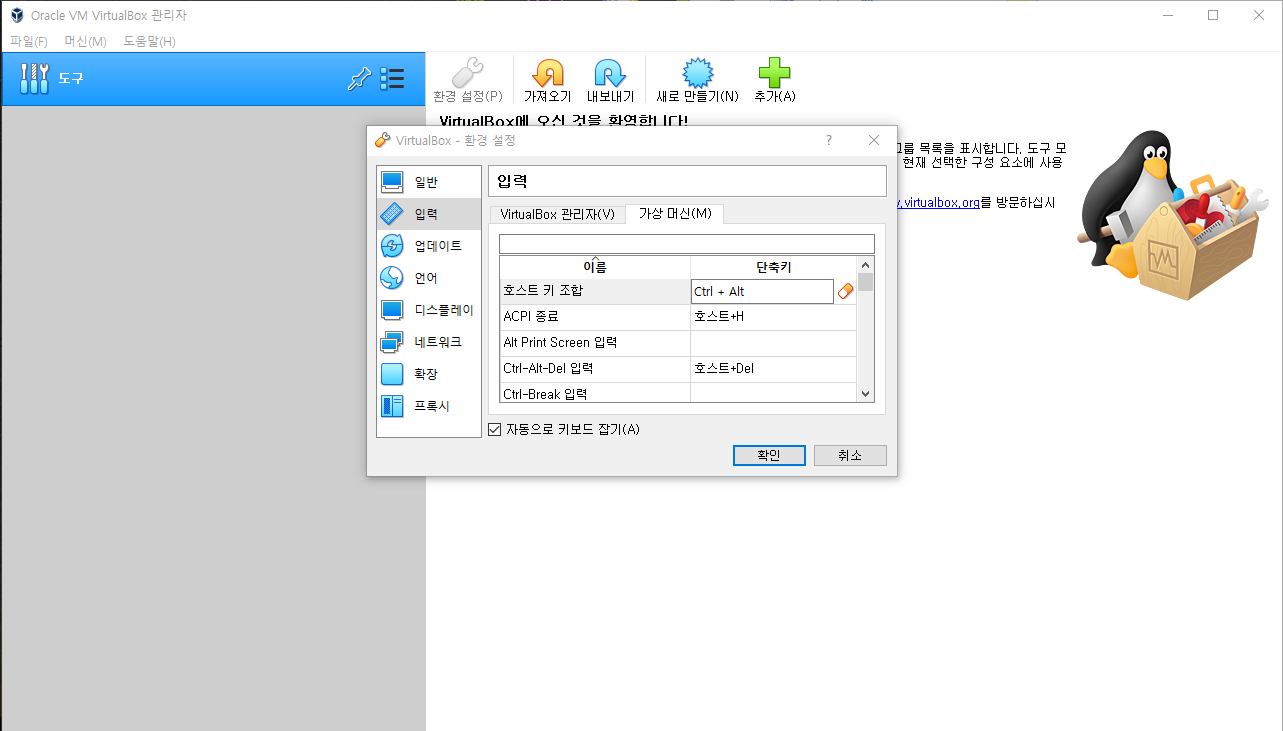
파일 - 환경 설정 - 입력 - 가상머신 - 호스트 키 조합 변경 → (Ctrl + ALT)
1-2. 가상 컴퓨터 만들기
(1) 가상 컴퓨터(Machine)의 이름 및 종류 버전 등 선택
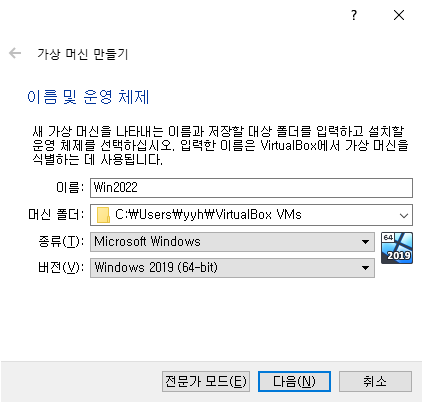
- 이름 : Win2022 → OS 이름과 동일하게 해주면 기억하기 좋습니다!
- 저장 경로
- 종류 : Microsoft Windows
- 버전 : Windows 2019(64-bit) → 가장 최근버전인 2022는 아직 업데이트가 안되었기때문에 2019로 설정!
(2) 메모리 크기 할당

가상 컴퓨터 환경에서는 VGA 보단 RAM과 하드디스크, CPU가 중요합니다.
따라서 서버용 컴퓨터는 RAM의 크기를 크게 잡는다고 합니다.
저는 일반 컴퓨터이기 때문에 램할당은 적당히 2기가만 하겠습니다.
(3) 하드 디스크 크기 설정
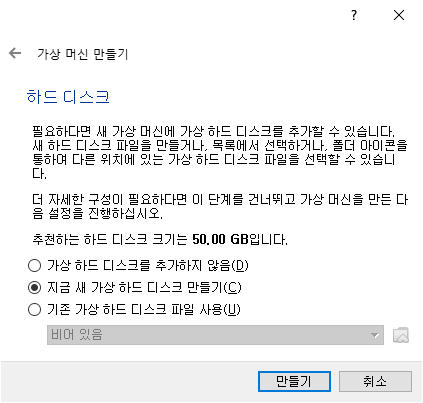
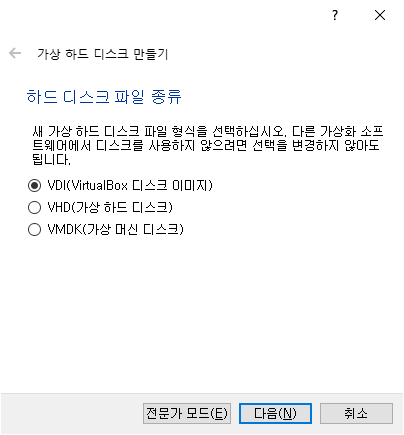
크게 변경할 내용없습니다. 기본 값으로 설정을 하고 넘어가겠습니다.
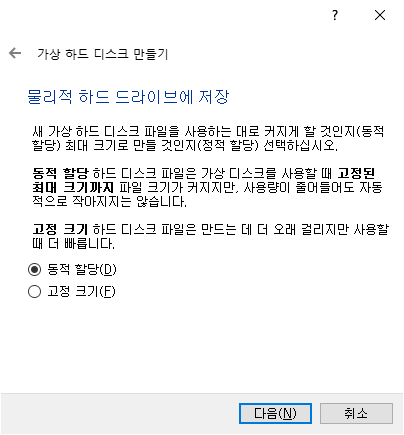
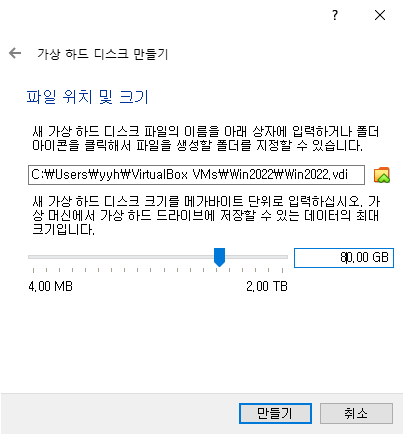
하드디스크의 크기는 유동적으로 할당해주시면 됩니다. (어짜피 동적 할당이기 때문에 최대 80기가로 할당한다고 80기가의 용량을 사용하는 것은 아닙니다. )
(4) 사용 안하는 I/O 포트 비활성화

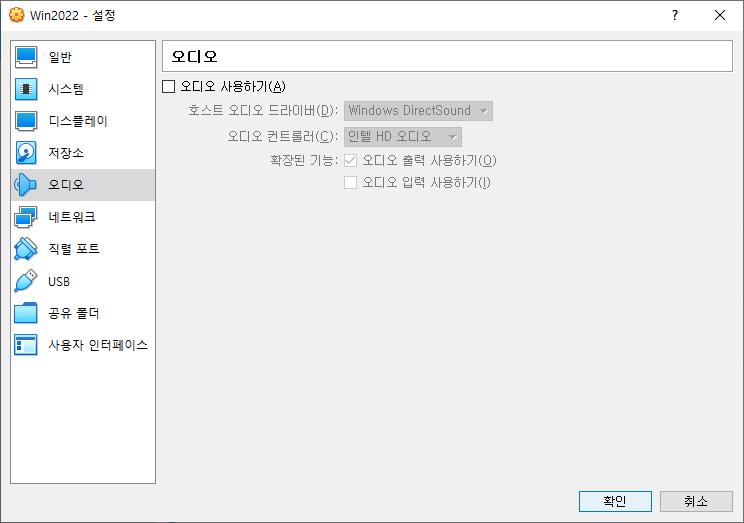
서버 환경에서 오디오를 사용할 일은 없기 때문에 오디오를 비활성화 해두었습니다.
참고로 CPU는 MASTER 컴퓨터와 공유됩니다.
여기까지가 가상 컴퓨터의 기본 만들기 및 초기 설정 과정입니다.
다음은 가상 저장소(드라이브)에서 Windows Server 2022 ISO파일을 삽입하고 설치하도록 하겠습니다.
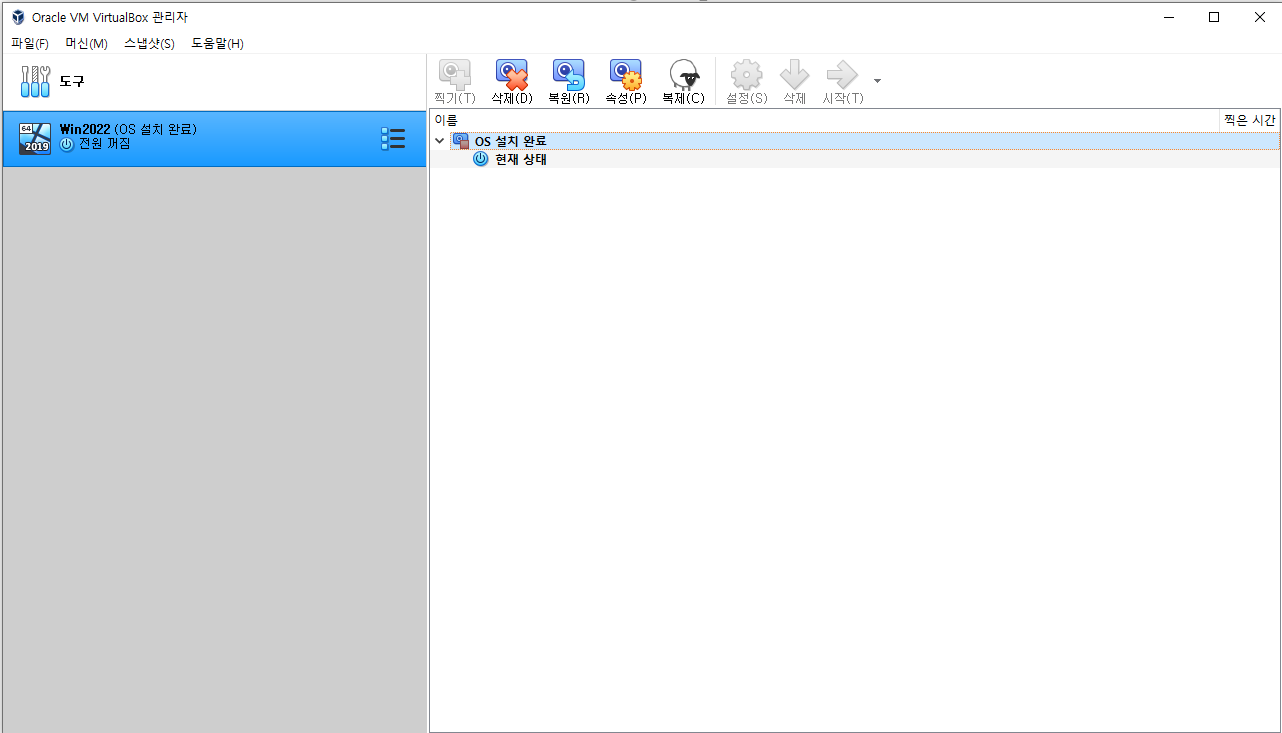
2. 서버용 OS 설치 (Windows Server 2022)
2-1. Windows Server 2022 ISO 파일 다운
https://www.microsoft.com/ko-kr/evalcenter/evaluate-windows-server-2022
Microsoft Evaluation Center에서 Windows Server 2022 시도
평가용 소프트웨어 | 180 일 | 마지막 방문:
www.microsoft.com
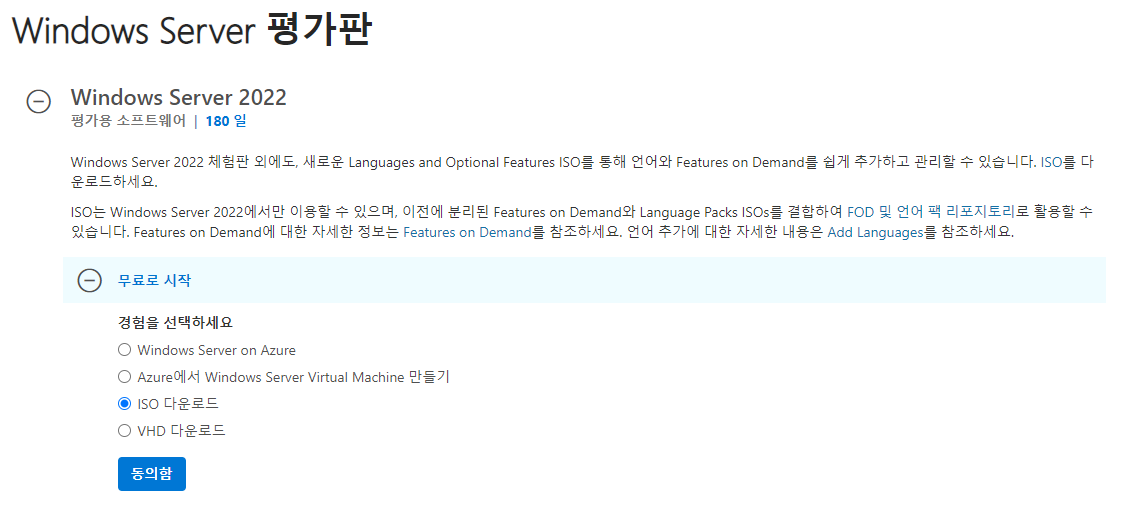
2-2. Windows Server 2022 설치
(1) Virtual Box의 가상 드라이브에 ISO 파일 삽입 후 실행 --> 시작 클릭
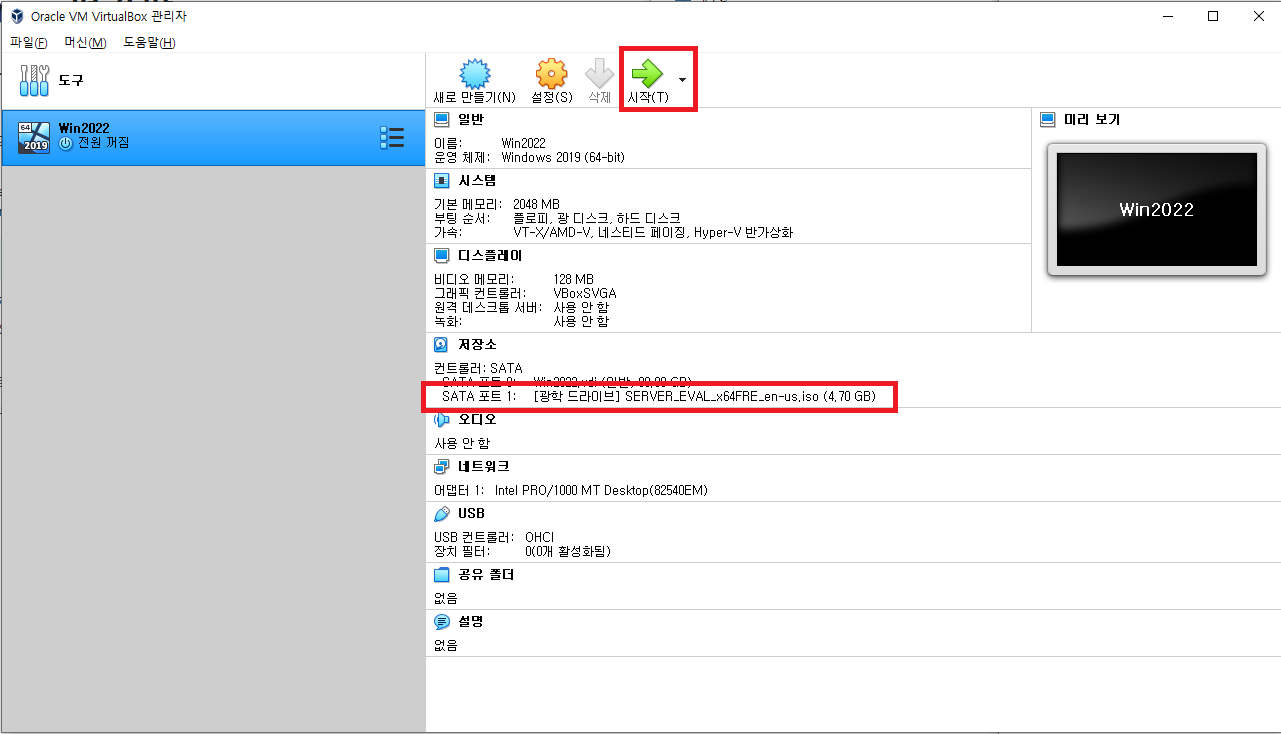
(2) 시간 및 키보드 타입 설정

(3) OS System 설정
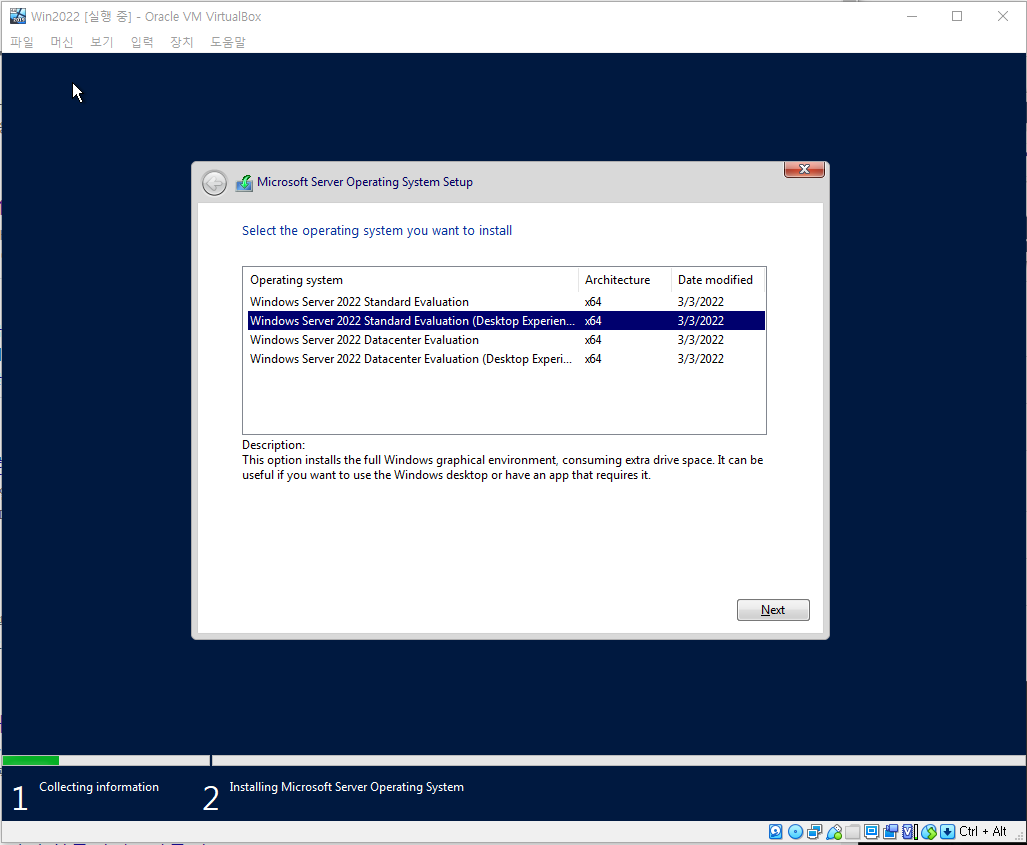
Windows Server 2022 Standard Evaluation (Desktop Experience) 선택
특히! Desktop Experience가 있는걸 선택해야지 우리가 익숙한 GUI환경의 OS를 만나볼 수 있습니다.
첫번째나 세번째꺼를 선택하면 까만 화면(DOS(?))의 OS가 설정되니 주의해주세요.
(4) 설치 타입 설정
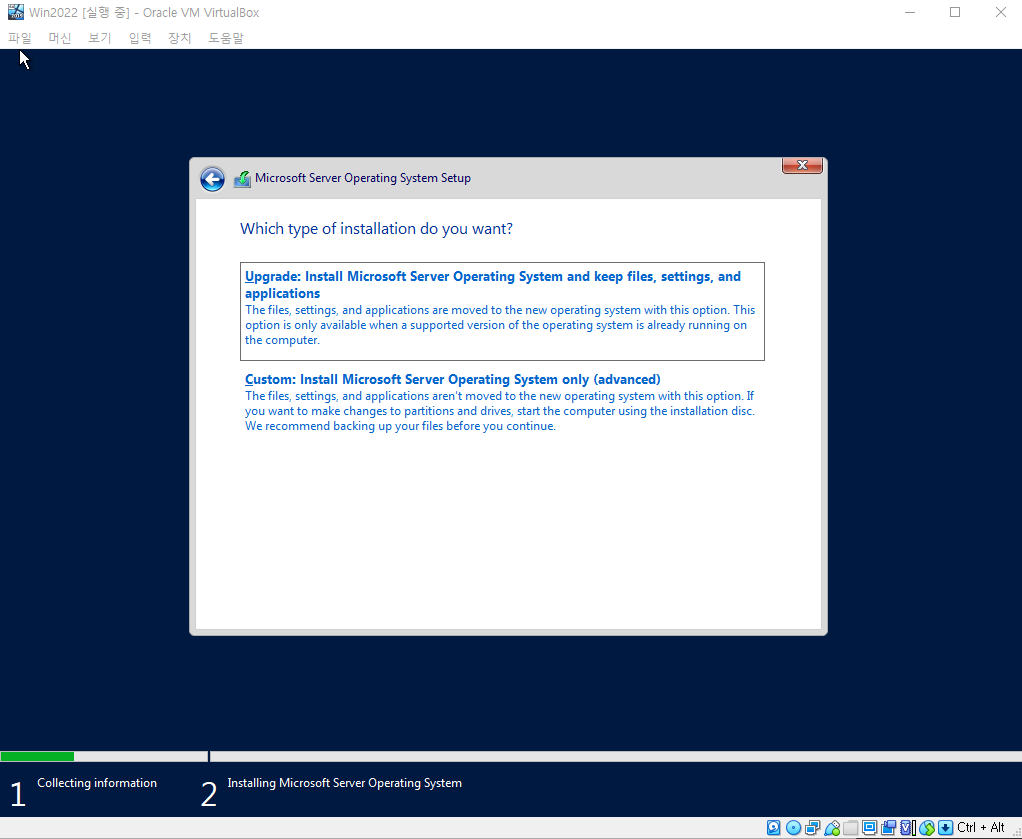
첫 설치인 관계로 업그레이드가 아닌 커스텀을 선택합니다.
(5) 비밀번호 설정

실습용이기 때문에 외우기 쉬운 'p@ssw0rd'로 설정!
(6) 초기화면 - 입력 - 키보드 - 'Ctrl + Alt + Del' 클릭 - 패스워드 입력
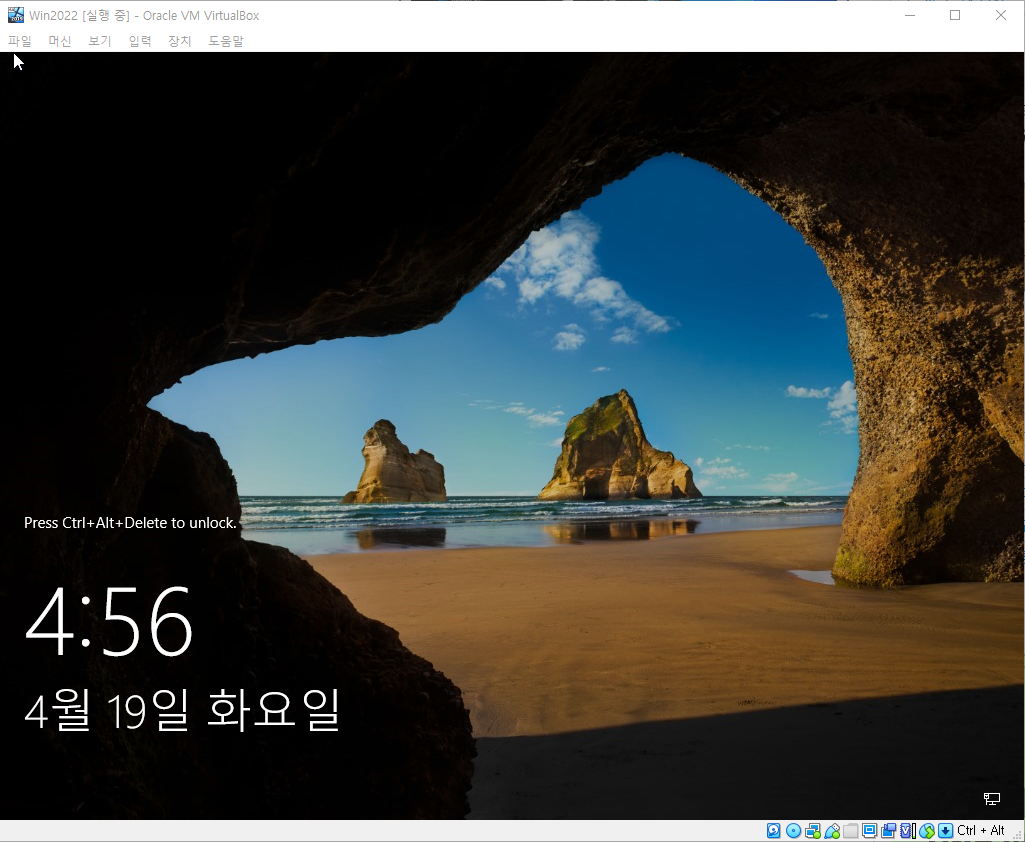
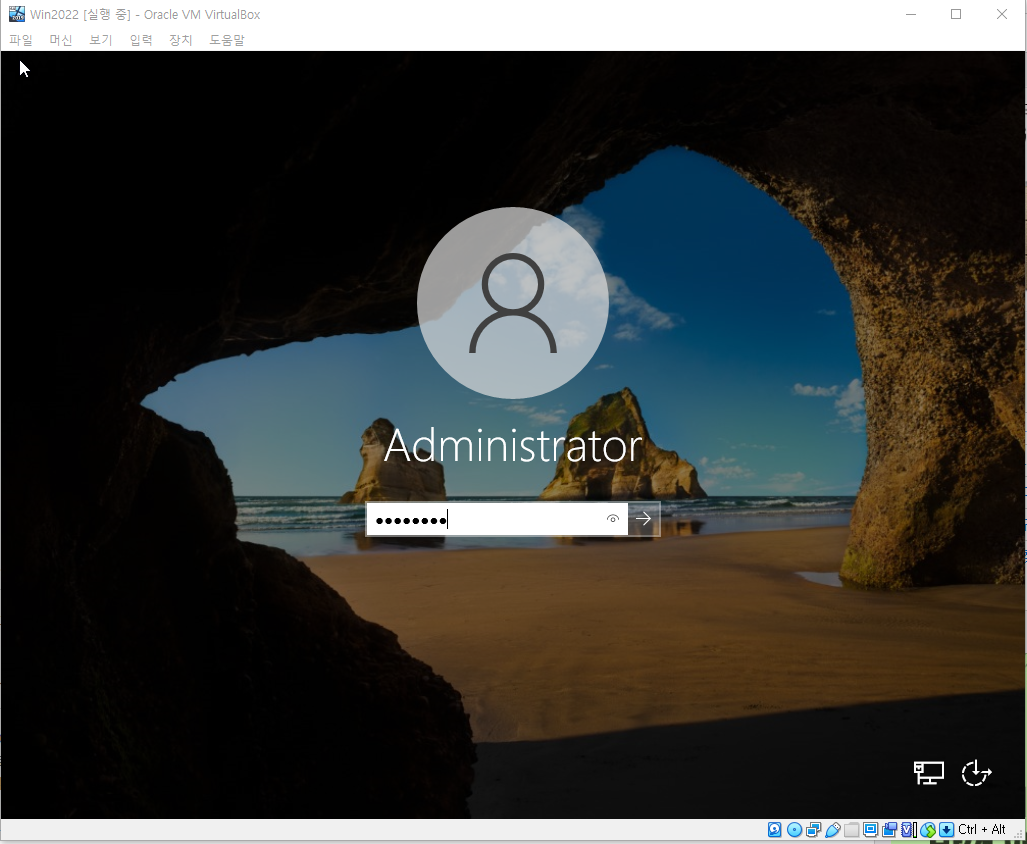
(7) 대시보드 자동 열기 OFF
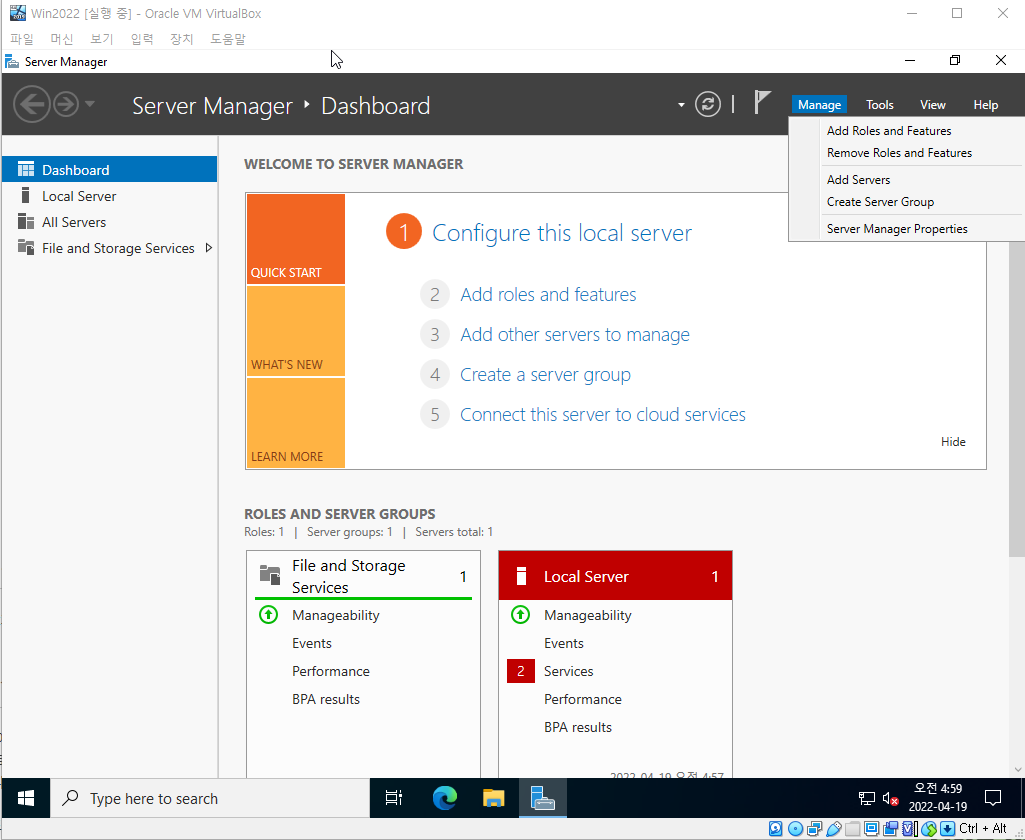
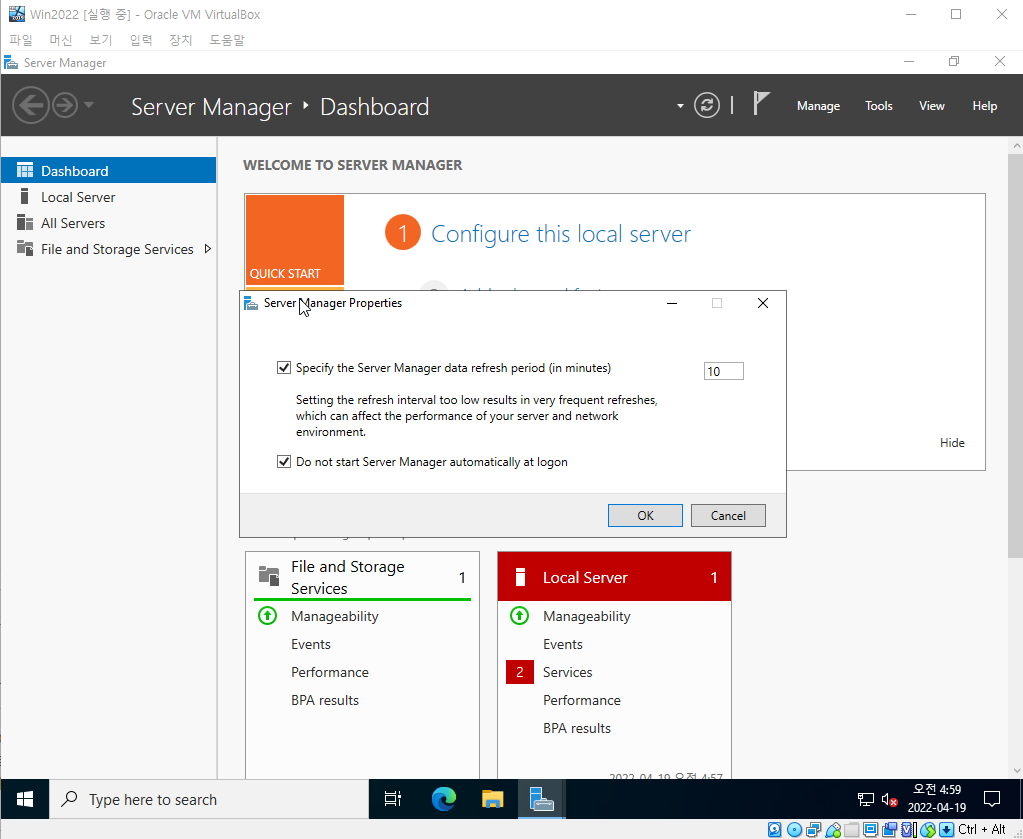
초기화면으로 열리는 대시보드 설정창을 다음부턴 안보기 위해 설정을 변경해주겠습니다.
Server Manager - Dashboard - Manage - Server Manager Properties에 들어가서
"Do not start Server Manager automatically at logon"을 체크해주면
다음부터는 대시보드 설정창이 열리지 않게 됩니다.
(8) 웹사이트 접근 관련 보안 설정 변경
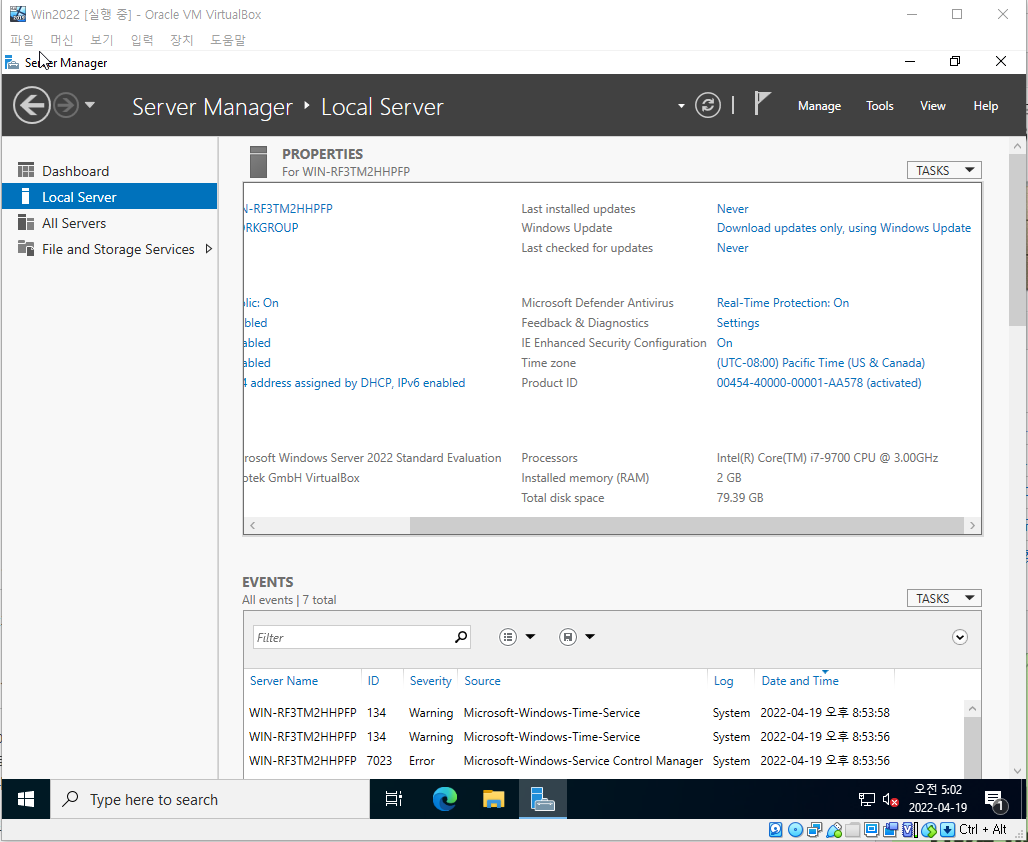
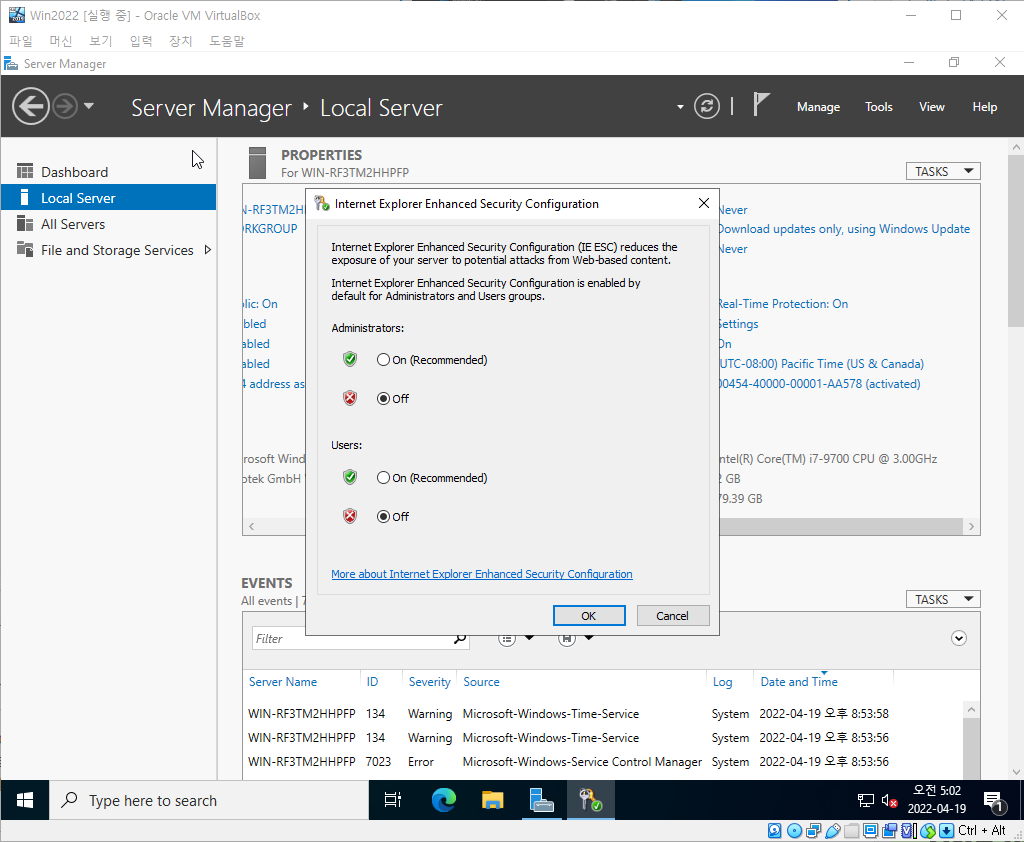
Server Mangager - 좌측 메뉴창 Local Server - IE Enhanced Security Configuration에서 두개다 OFF로 바꿔줍니다.
Windows Server 2022에서 웹사이트에 접근하고 파일을 다운받는 등 웹사이트 관련 보안을 해지하는 내용입니다.(아마도...)
(9) 게스트 확장 CD 이미지 삽입..
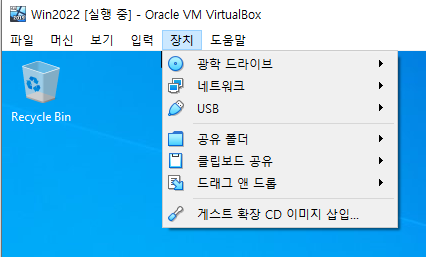
Virtual Machine 상단의 메뉴창 - 장치 - 게스트 확장 CD 이미지 삽입 클릭
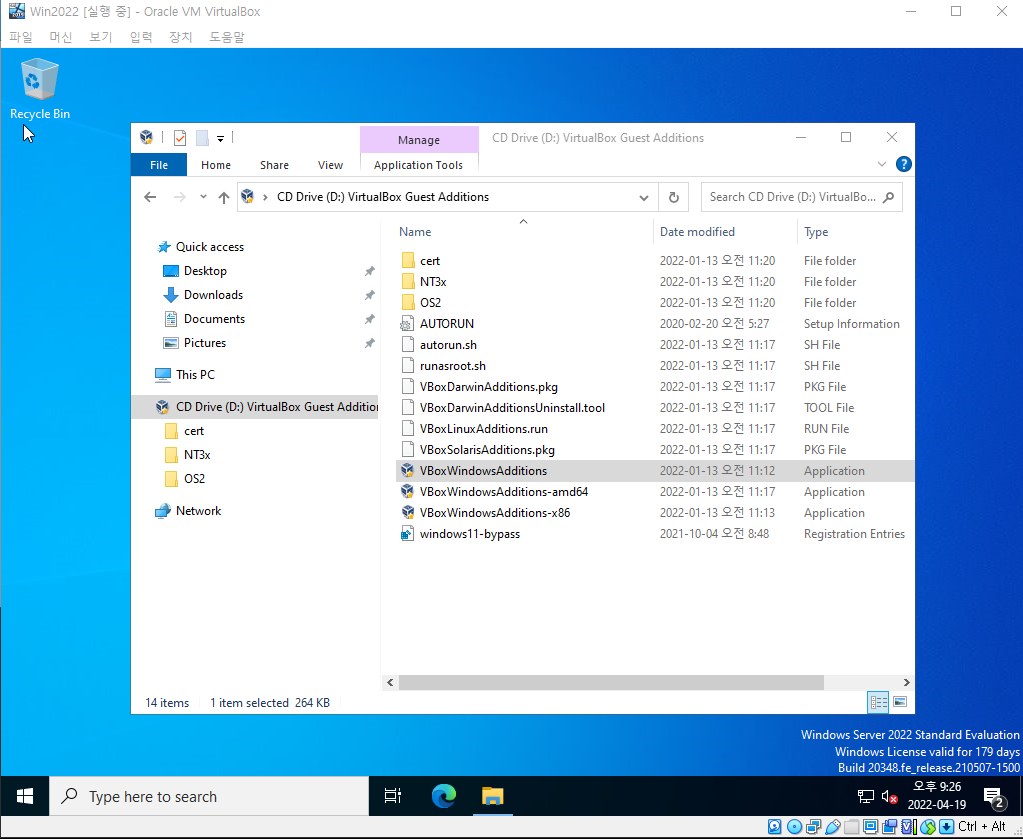
파일 탐색기 D: >> VBoxWindowsAddtions 실행 >> 재부팅
2-3. Windows Server 2022 언어팩 설치
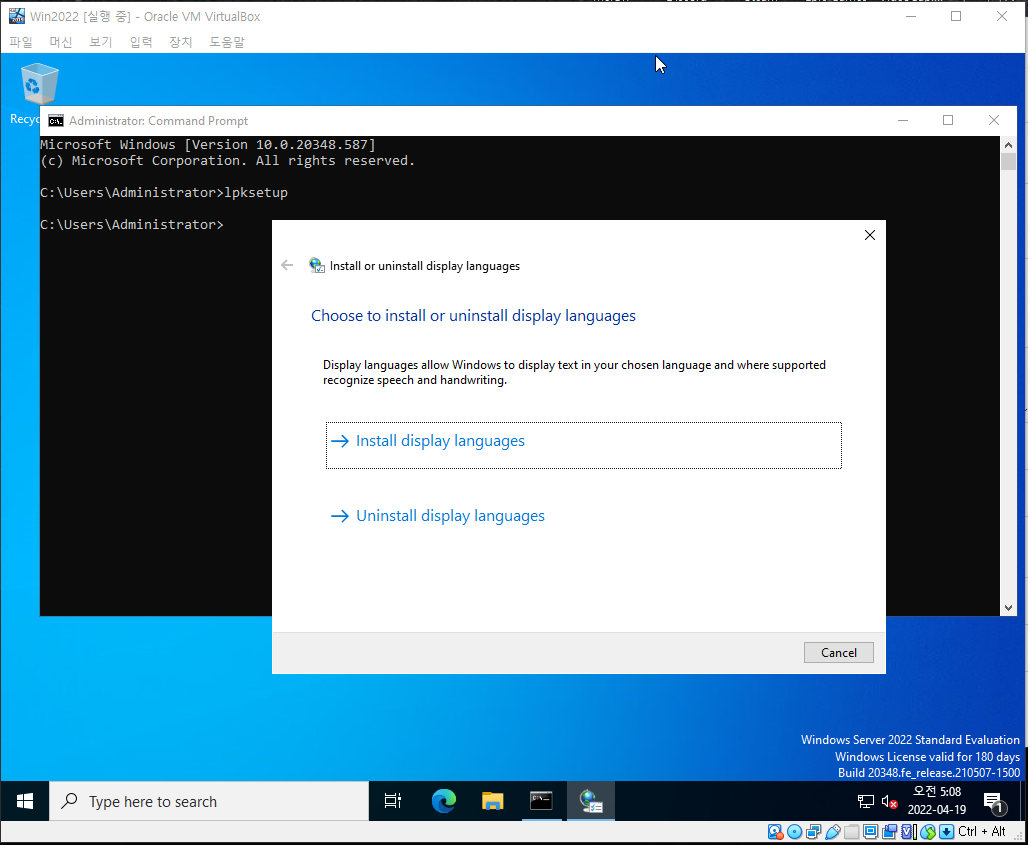
머신 - 설정 - 저장소 - 광학드라이브에 언어팩 ISO 파일 삽입 - 윈도우 + R (cmd 창) - "lpksetup" 입력 - 한국어 선택 후 설치 → 오류 발생... 학원 노트북으로는 위와 같은 방식으로 설치했지만 안되네요...
시작 - 마우스 우클릭 Setting - Time & Languages - Langeuage - 한국어 - 언어팩 설치

이렇게 설치하니 한글패치가 적용이되는것 같습니다. (오히려 더 간단하네요... 제가 모를 뭔가가 있을지도 모르지만..)
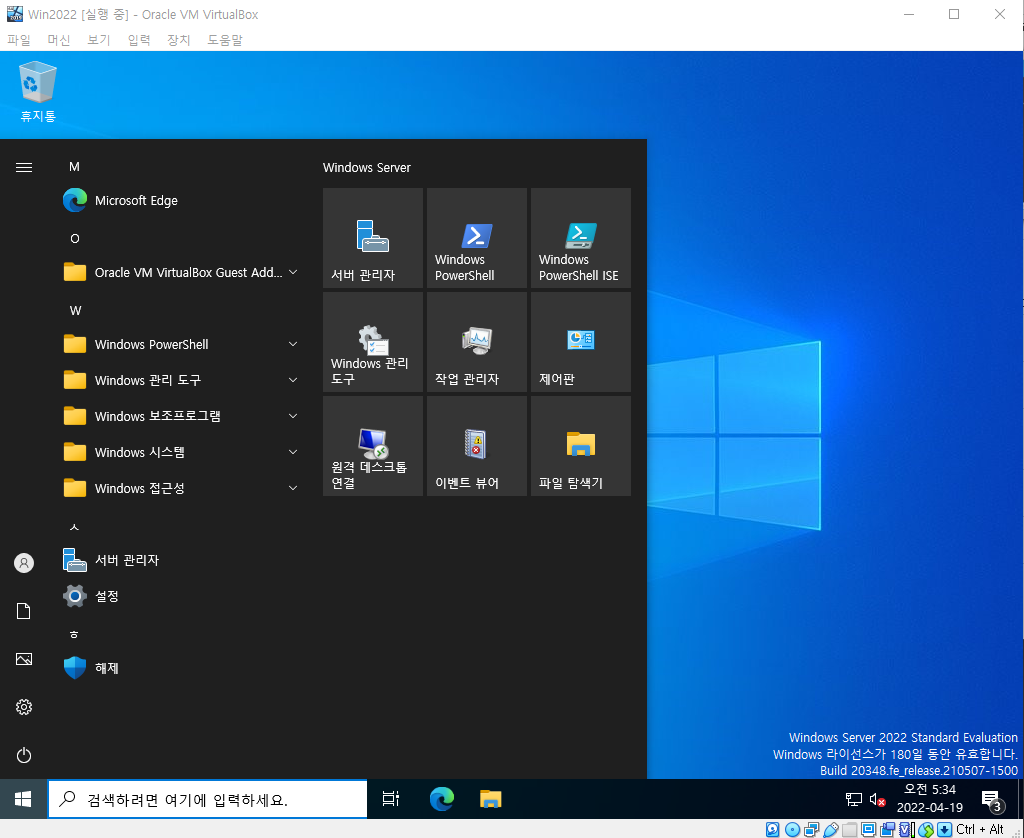
3. SQL Server 설치
3-1. SQL Server iso 파일 다운 및 설치파일 실행
(1) Windows Server 2016 실행파일 다운로드
아래의 홈페이지에서 Windows Server 2016 실행파일(exe)를 다운받습니다.
https://www.microsoft.com/ko-kr/evalcenter/evaluate-sql-server-2016
Microsoft Evaluation Center에서 SQL Server 2016 SP2 시도
평가용 소프트웨어 | 180 일 5 | 마지막 방문:
www.microsoft.com
※ 평가판은 180일간 무료이니 참고하세요!!
(2) 미디어 다운로드 - ISO 패키지 다운로드
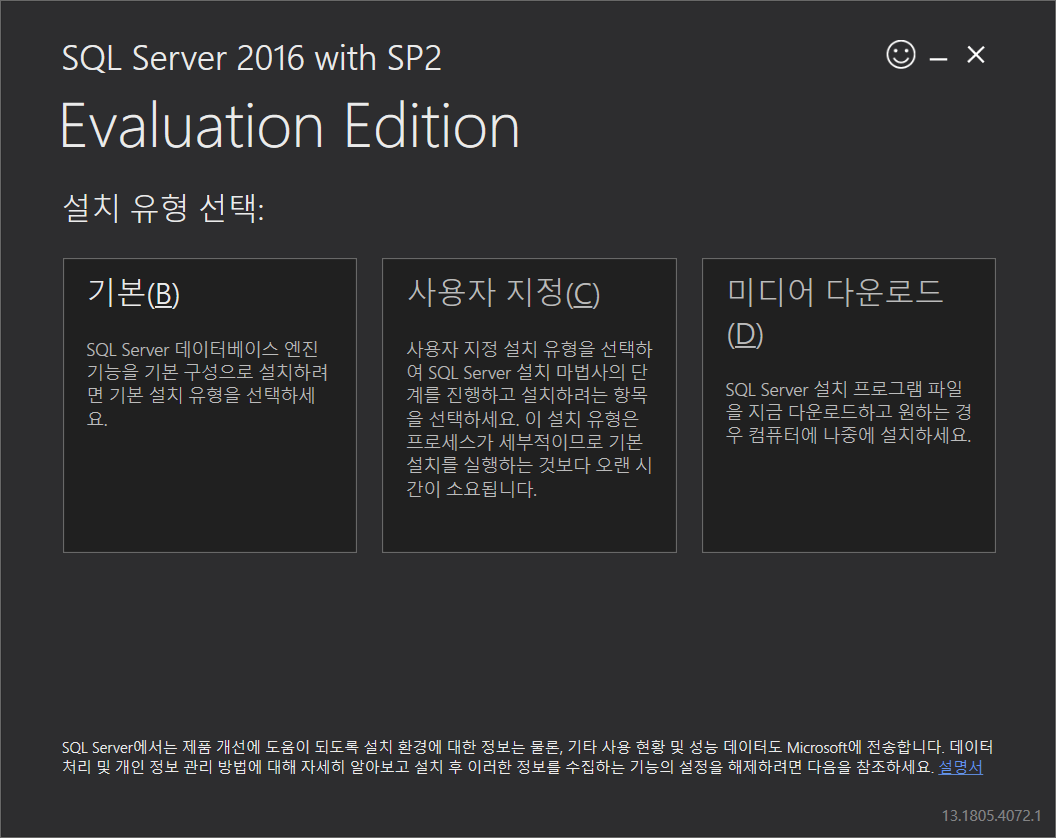
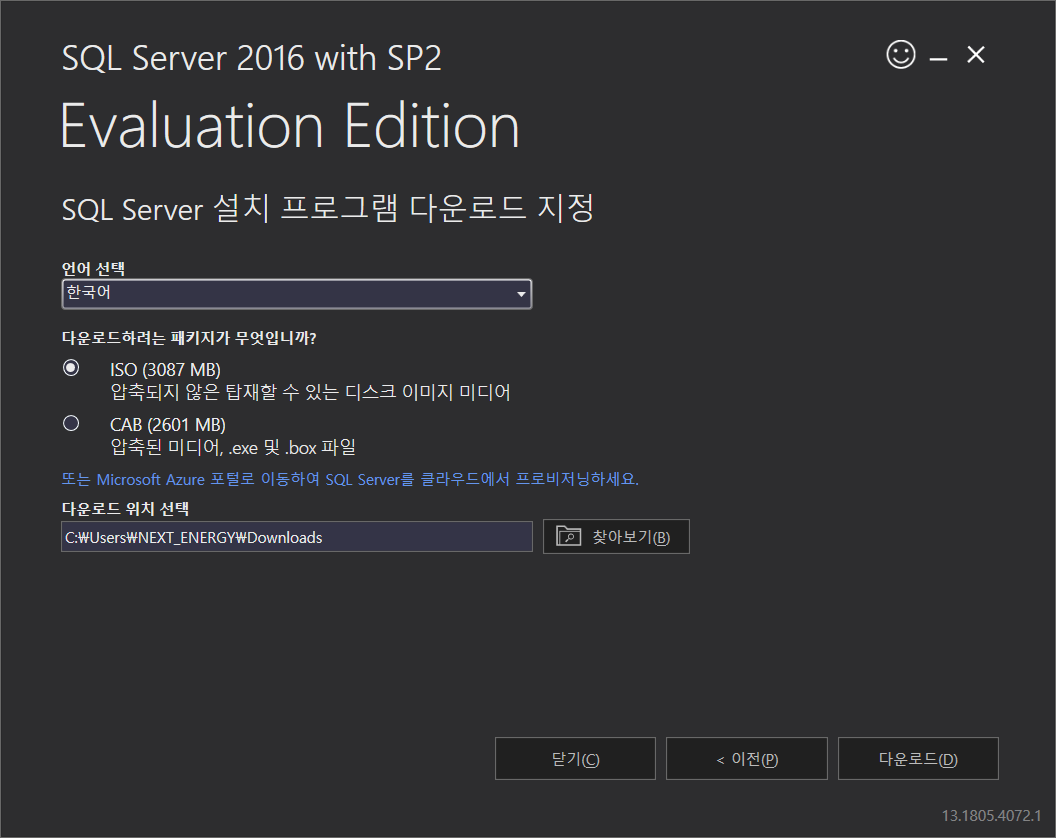
기본, 사용자 지정, 미디어 다운로드중에서 미디어 다운로드를 선택하면 ISO 파일을 다운받을수 있습니다.
3-2. Windows Server 2022(가상 머신)에서 ISO 파일 실행
(1) 가상 드라이브에서 ISO 파일 선택
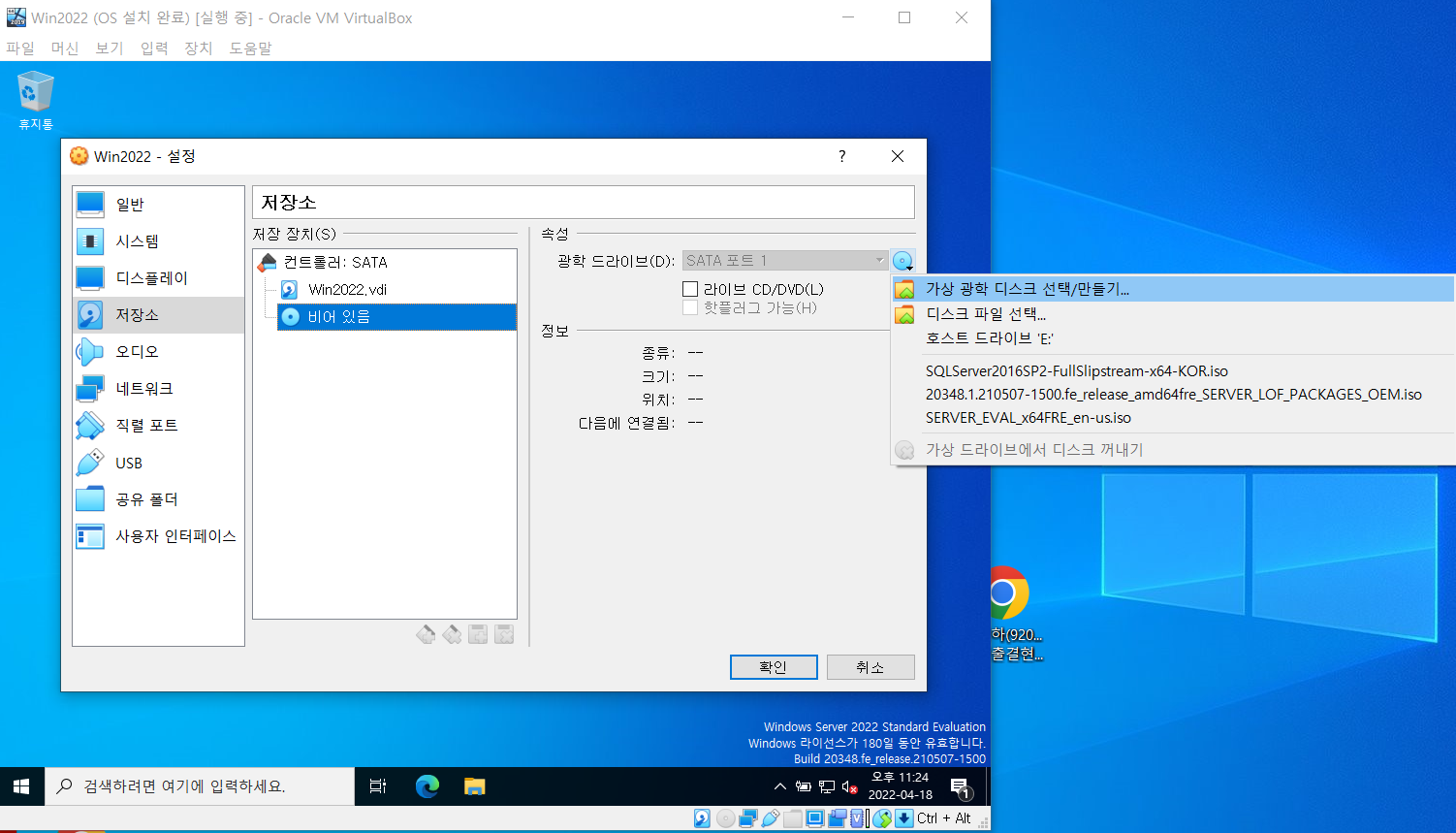
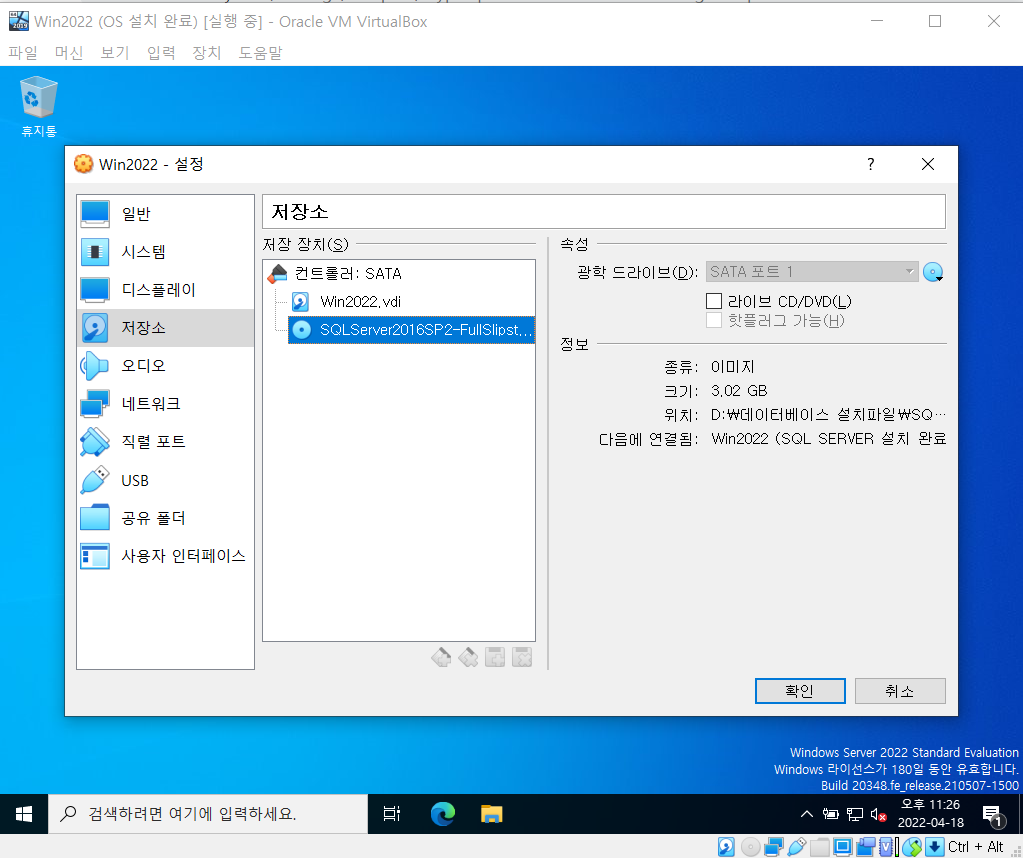
"머신 - 설정 - 저장소"에서 두번째 디스크를 선택해서 전에 받은 ISO 파일을 선택합니다.
(만약 두번째 디스크에 어떤 파일이 들어있다면 "가상 드라이브에서 디스크 꺼내기"를 눌러주면 됩니다.)
(2) CD 드라이브에서 setup.exe 파일 실행
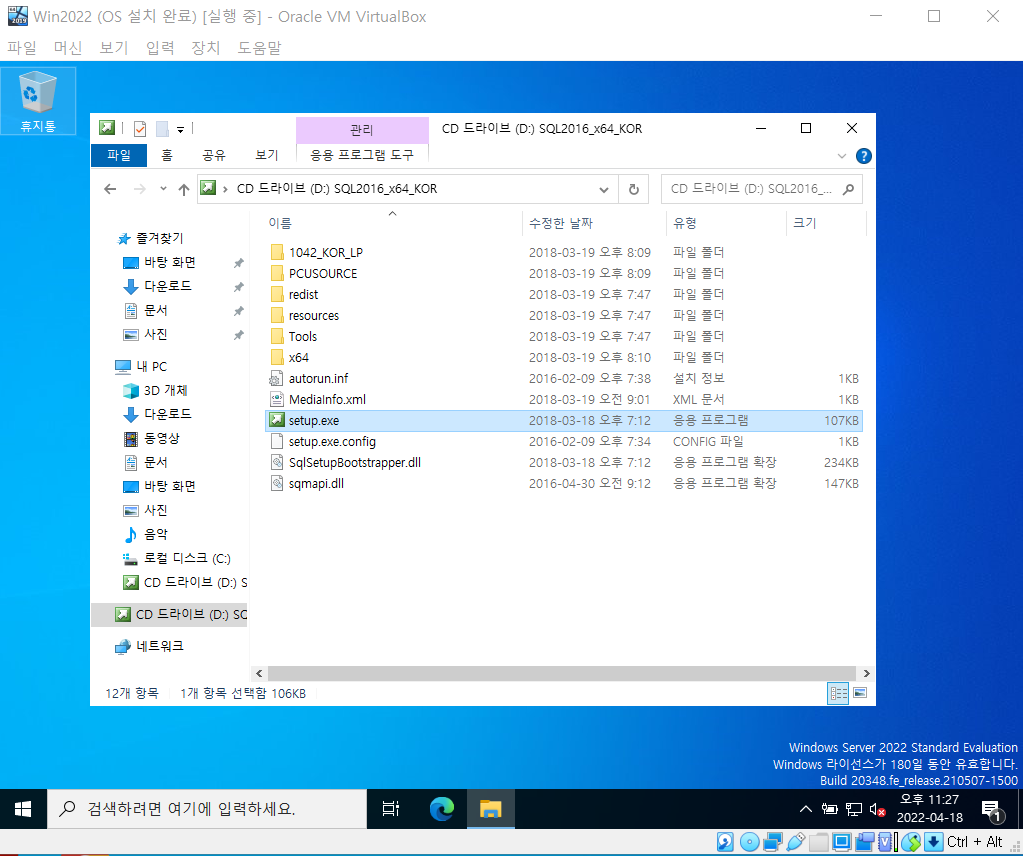
3-3. SQL Server 설치
(1) 설치 - 새 SQL Server 독립 실행형 설치 또는 기존 설치에 기능 추가 선택
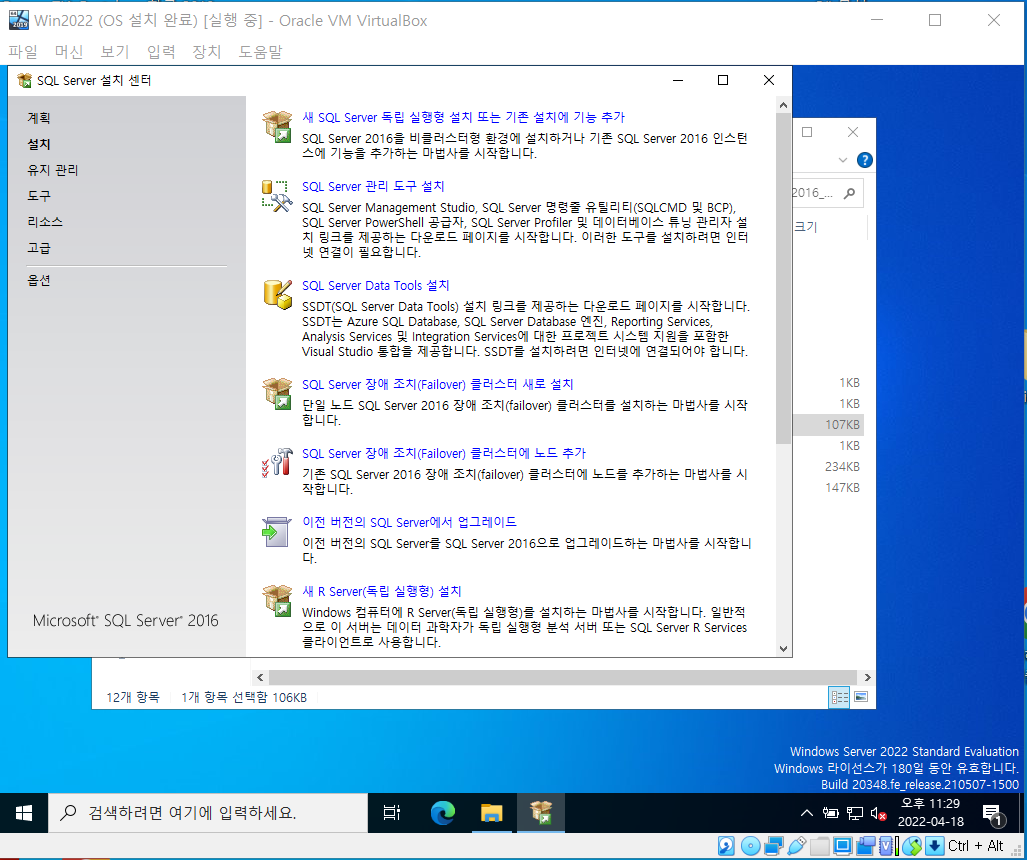
(2) 무료 버전 지정
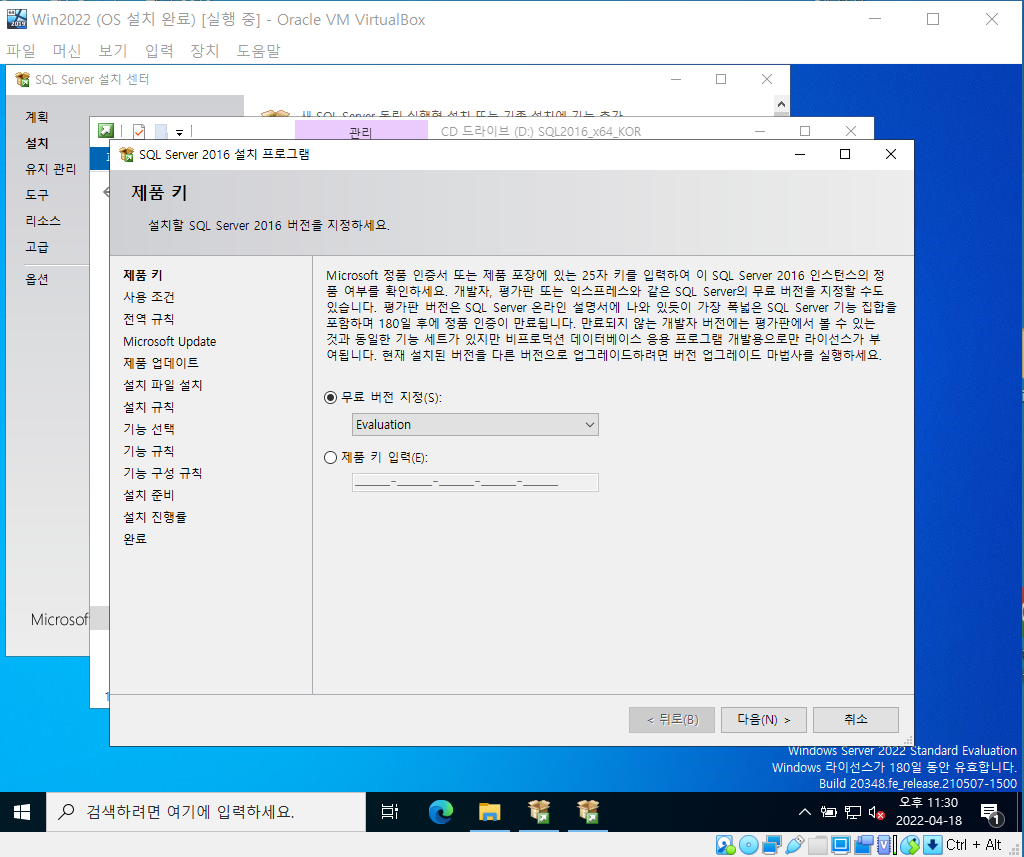
'Evalution, Developer, Express' 3개의 버전중에 Evalution을 선택합니다.
아래의 과정까지 다음(동의할것이 있다면 동의하고 다음)을 눌러주세요.
'Microsoft Update를 통해 업데이트 확인' 설정은 실무단계라면 체크를 공부중이라면 체크를 안하는것을 권장합니다.
(3) 기능 선택
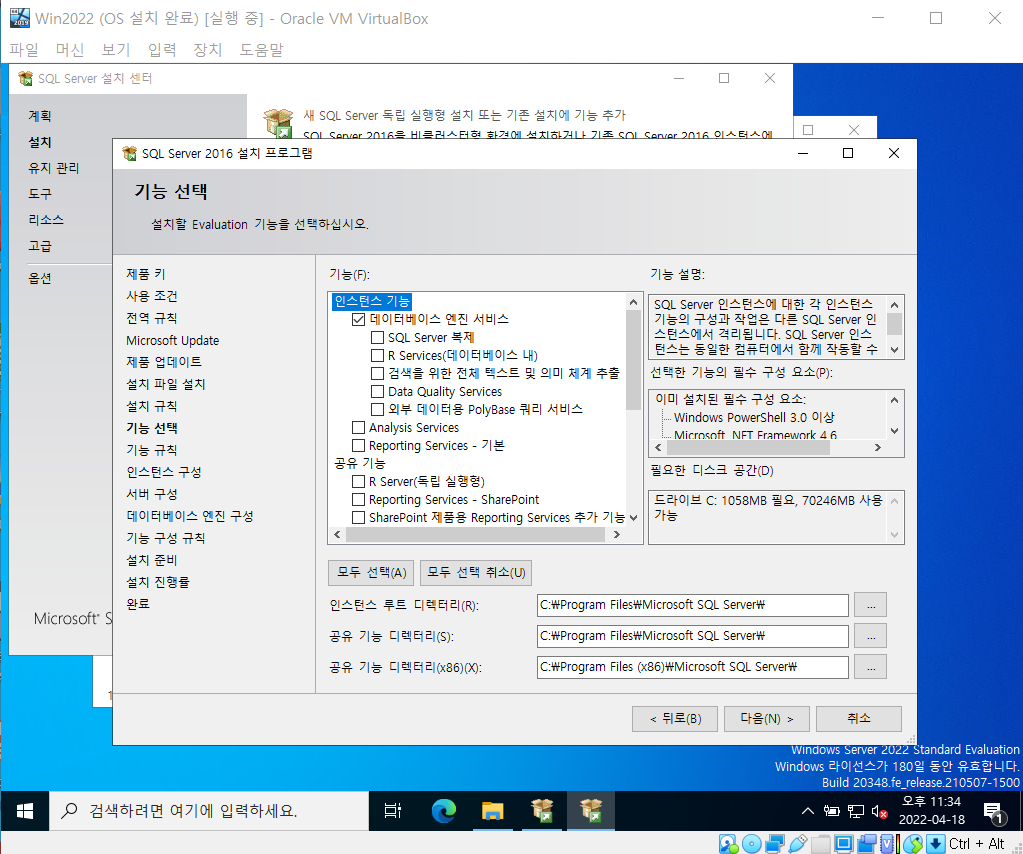
기능에대한 설명은 우측의 기능 설명을 참고하시면 될 것 같습니다.
본 실습에서는 맨 위 '데이터베이스 엔진 서비스'만 체크했습니다.
(4) 인스턴스 구성 및 서버구성
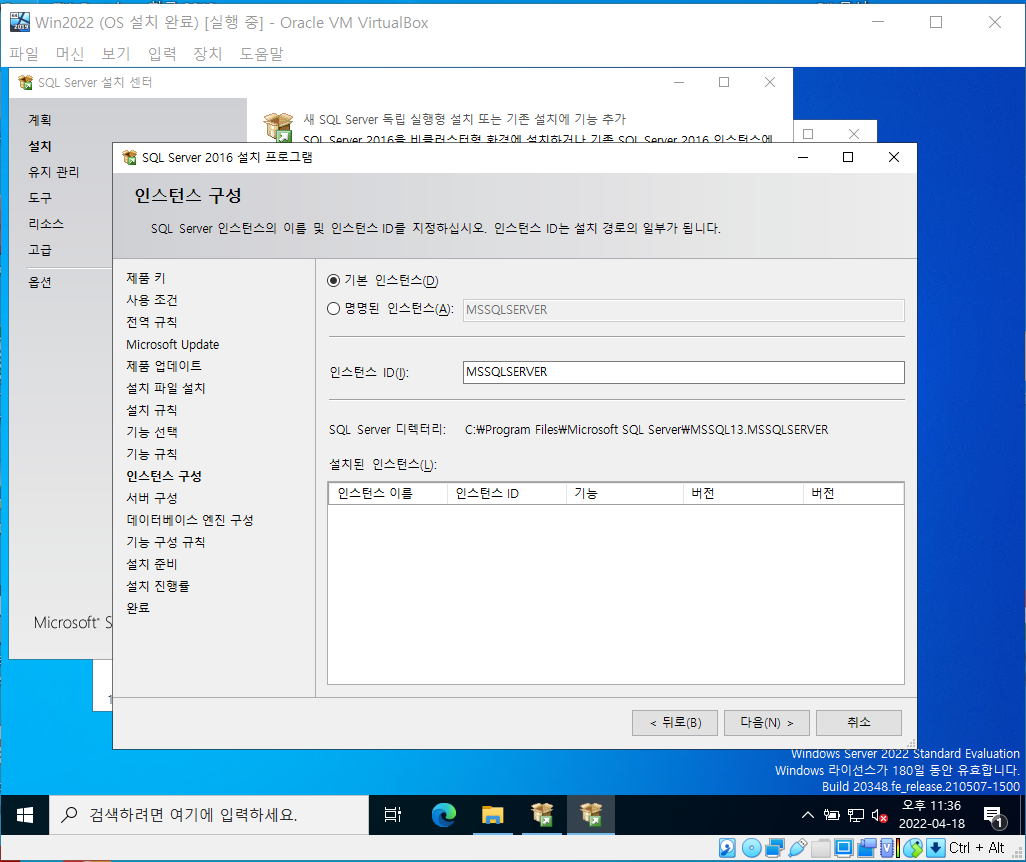
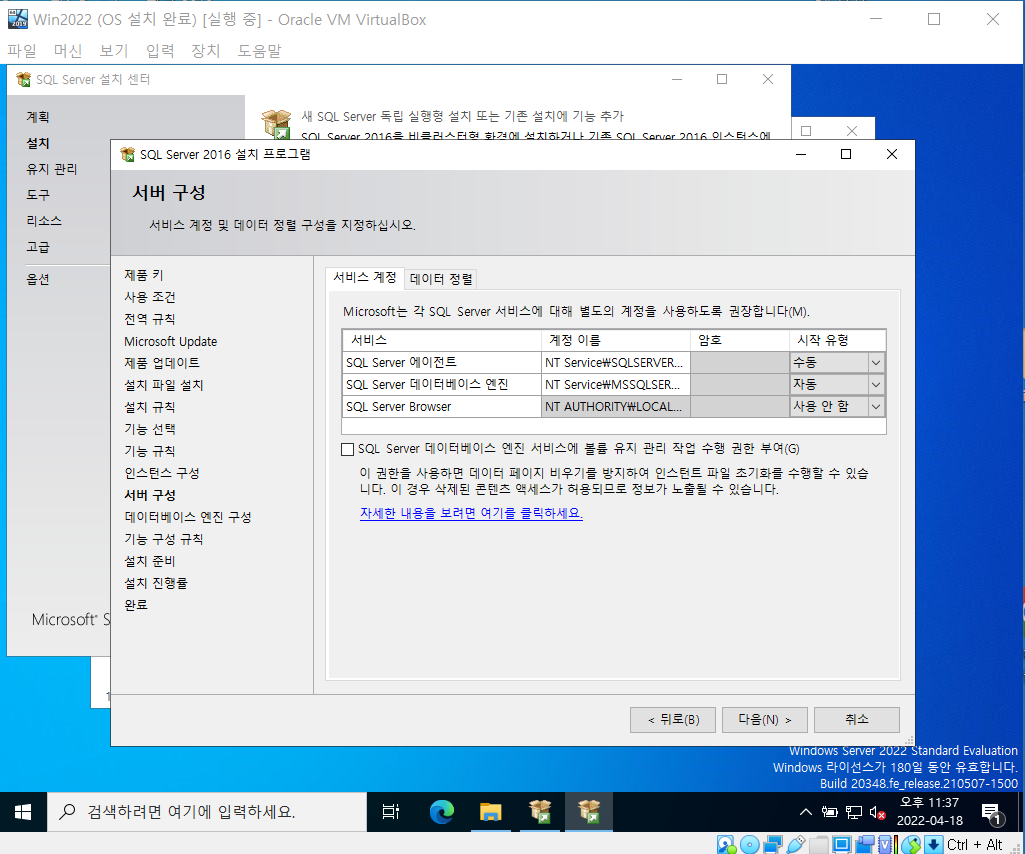
기본값으로 놔두고 다음... (뭔지 잘 모릅니다..)
(5) SQL Server 시스템 관리자(SA) 지정
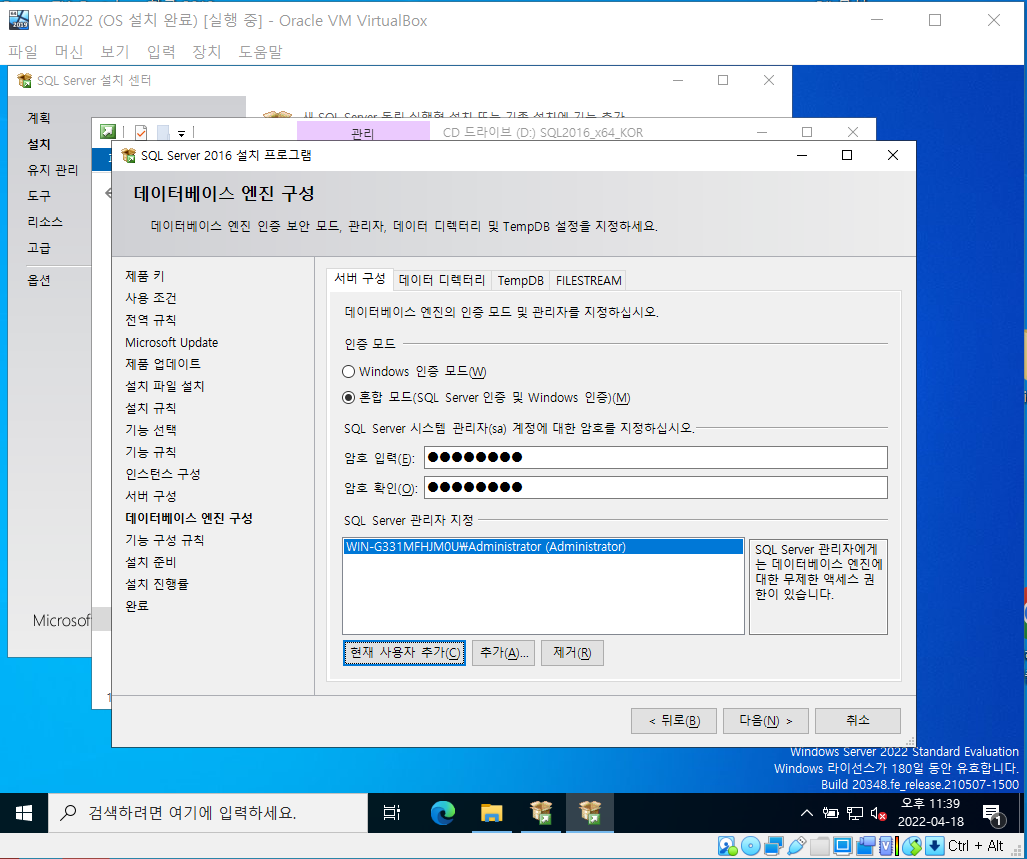
- 혼합 모드(SQL Server 읹으 및 Windows 인증) 체크
- 암호 입력 : 숫자와 특수문자가 섞여있는 암호여야 합니다.
(실습이니까 기억하기 쉬운것 추천 --> ex. p@ssw0rd )
- 현재 사용자 추가 클릭
시스템 관리자(sa) 지정후 계속 다음을 눌러주면 설치 끝!!! 하지만 DB에 접근하고 관리하기 위해서는 Client를 설치해주어야 합니다. My SQL에서는 이러한 클라이언트를 MY SQL WorkBench라 하며 SQL Server에서는 SSMS(SQL Server Management Studio)라고 합니다.
3-4. SSMS 설치
SSMS는 ISO파일이 없기 때문에 Host 컴퓨터에서 실행파일(exe)을 다운받고 폴더를 공유해서 Slave 컴퓨터에서 exe 파일을 실행하는 방법으로 설치를 진행하겠습니다. (실행파일 다운로드는 MS홈페이지를 참고해주세요!)
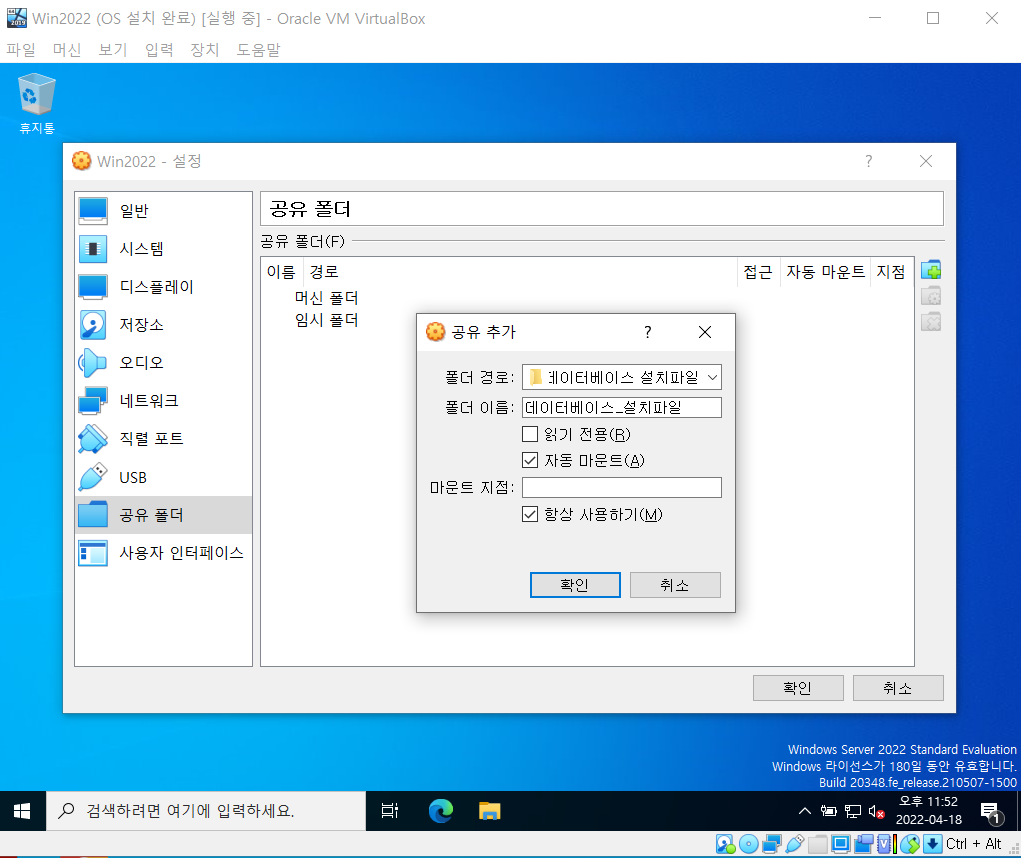
'머신 - 설정 - 공유폴더'에서 SSMS 실행파일이 있는 폴더를 선택해주고 '자동 마운트'와 '항상 사용하기' 버튼을 체크해줍니다.
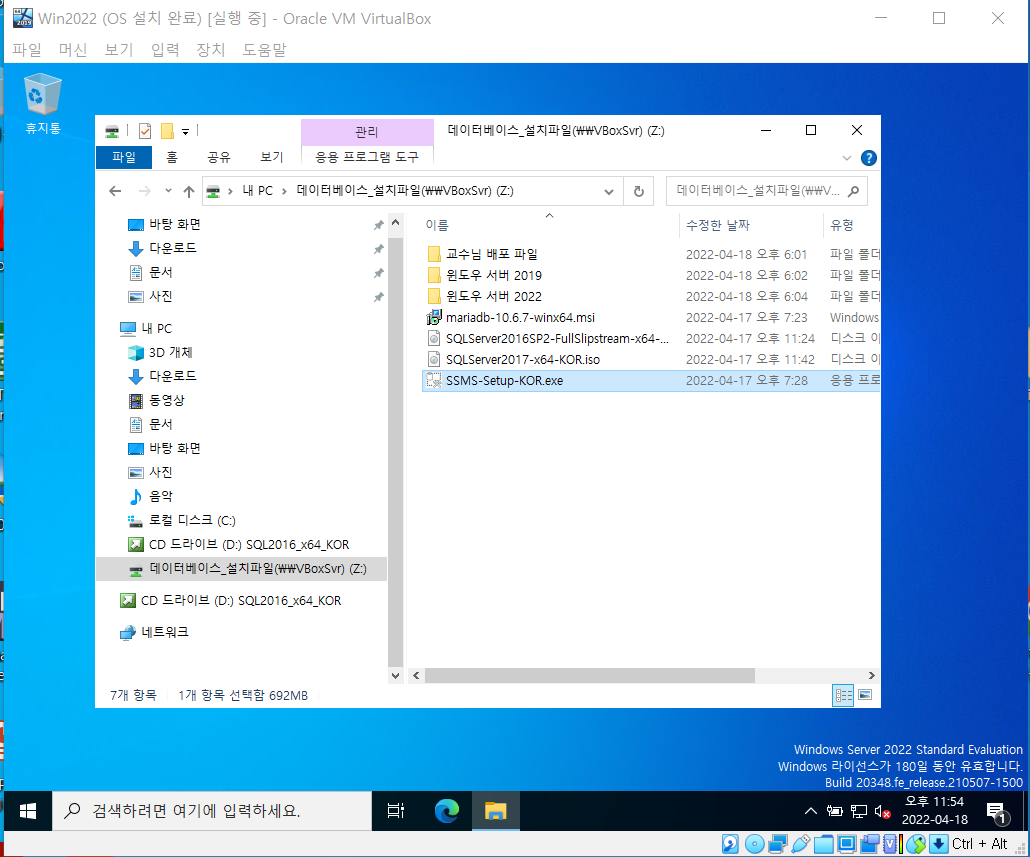
D 드라이브(D:) 아래
"폴더명(\\VBOXSvr) (Z:)"라는 이름으로 공유폴더가 생성된것을 확인할 수 있습니다.
공유 폴더에서 SSMS Setup 파일을 실행해 줍니다.
SSMS는 설치단계에서 별다른 설정할 부분이 없기때문에 설치는 간단합니다.
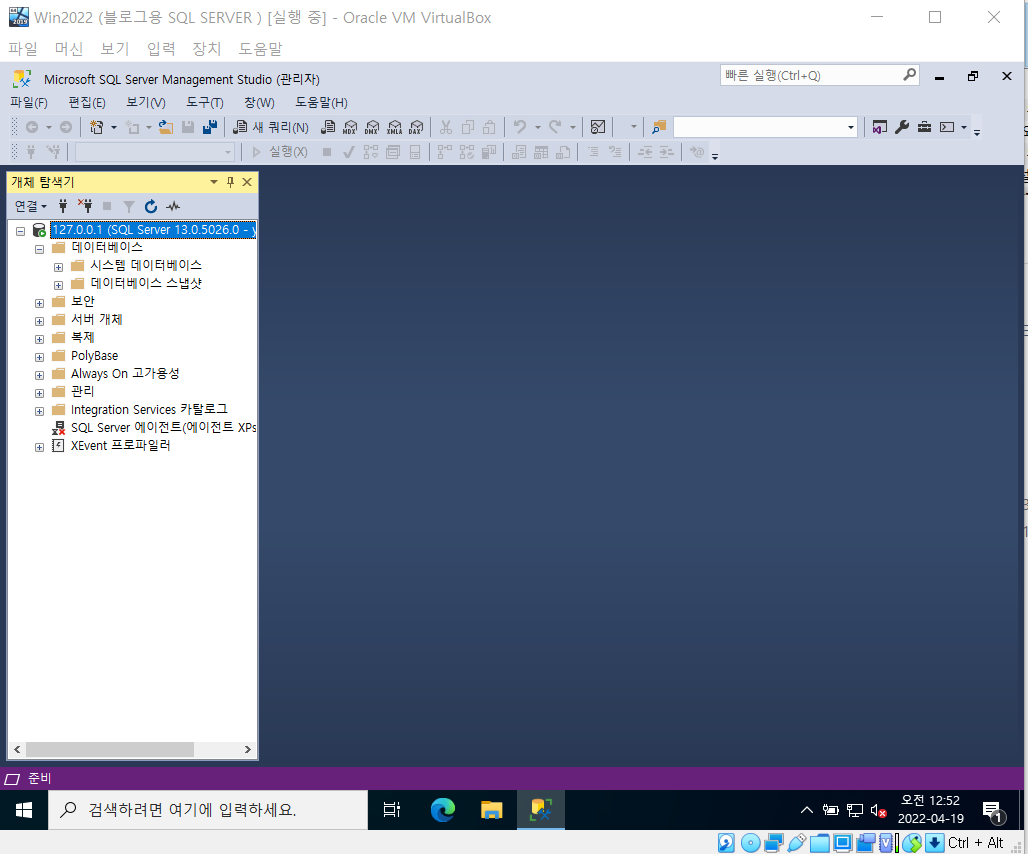
3-5. SQL Server 사용전 설정 변경
(1) SQL Server TCP 허용
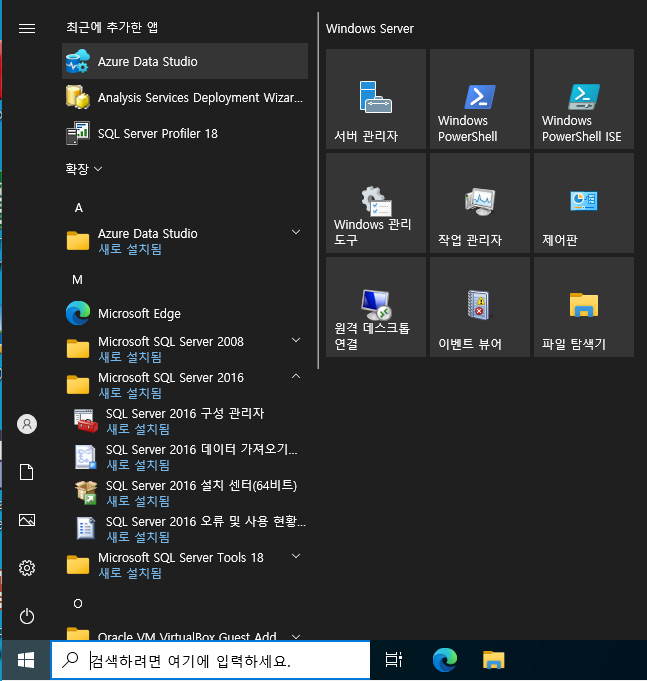
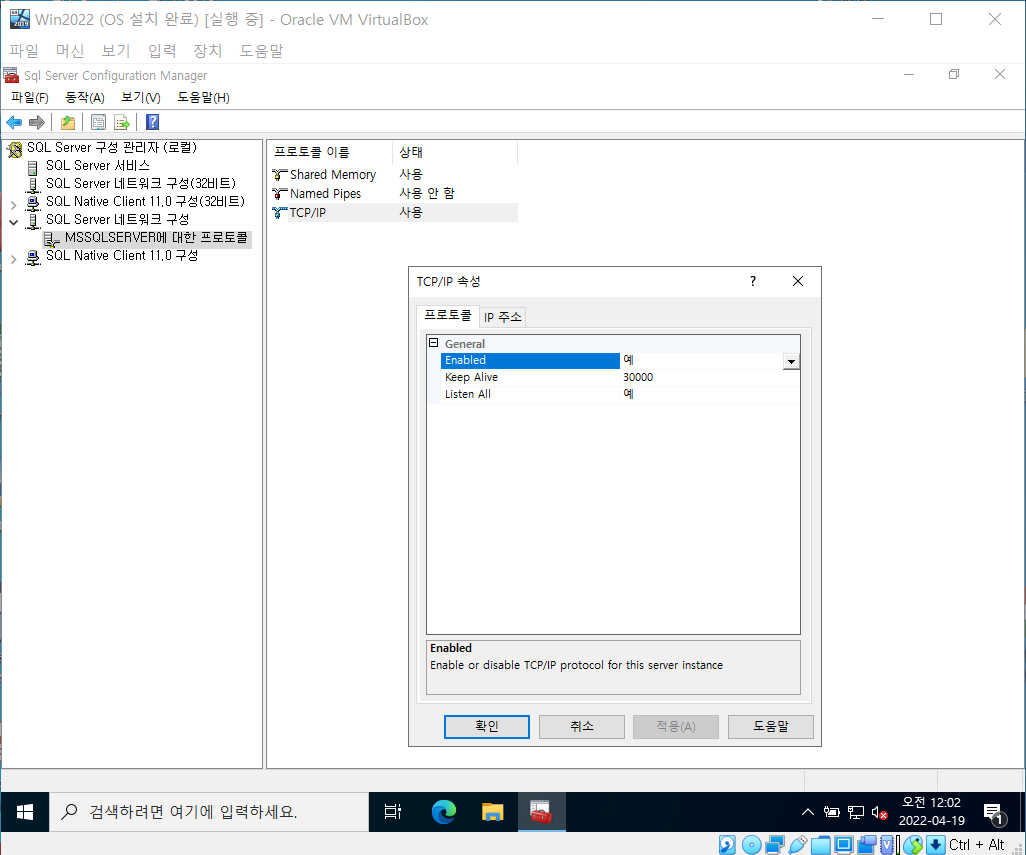
시작메뉴에 추가된 'SQL Server 2016 구성 관리자' 실행
SQL Server 네트워크 구성 - MSSQLSERVER에 대한 프로콜 - Enabled를 "예"로 변경
→ 버전에 따라서 예로 설정되어있는 경우가 있으니 그럴 경우 쿨하게 해당 설정은 PASS 하시면 됩니다.
(2) SQL Server PORT 개방
개발용 컴퓨터에서 SQL Server에 접속할 수 있도록, 서버 컴퓨터의 방화벽에서 포트(1433)을 열어주는 과정입니다.
SQL Server의 포트번호는 1433임을 기억해줍니다!! DBMS 종류마다 포트번호가 각기 다릅니다!!
- 제어판 → 시스템 보안 → Windows Defender 방화벽 → 고급설정
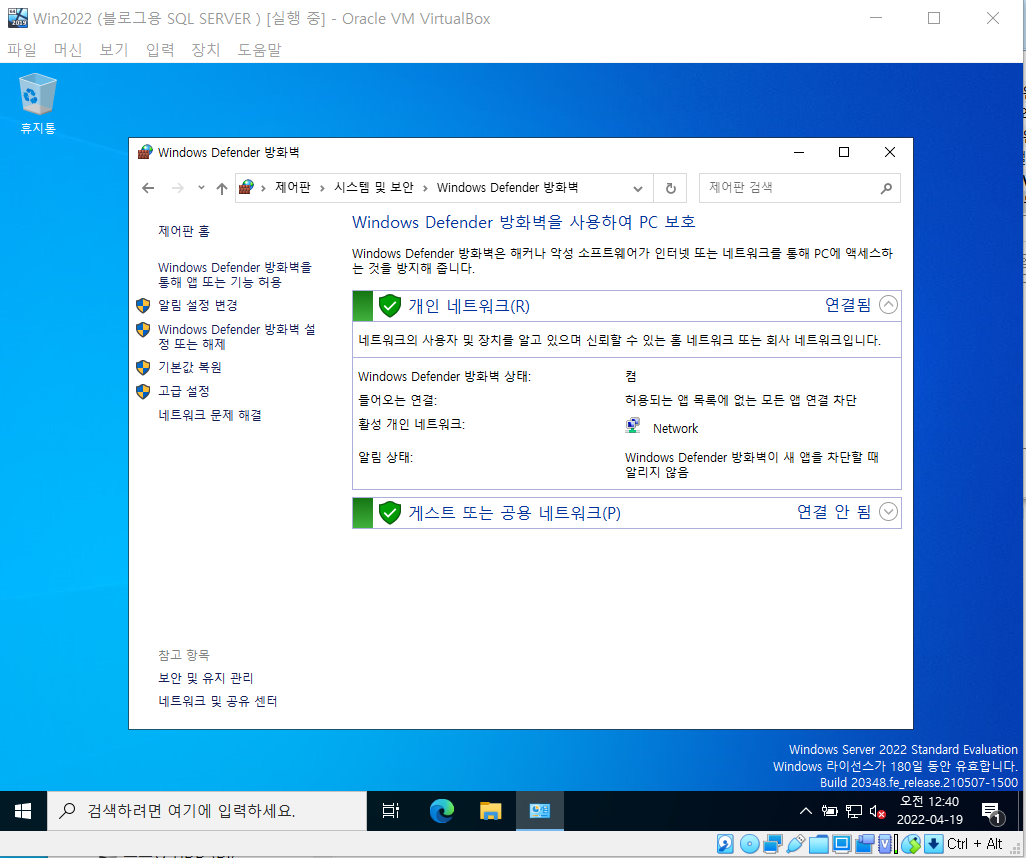
- '인바운드 규칙 → 새규칙' 에서 포트 개방
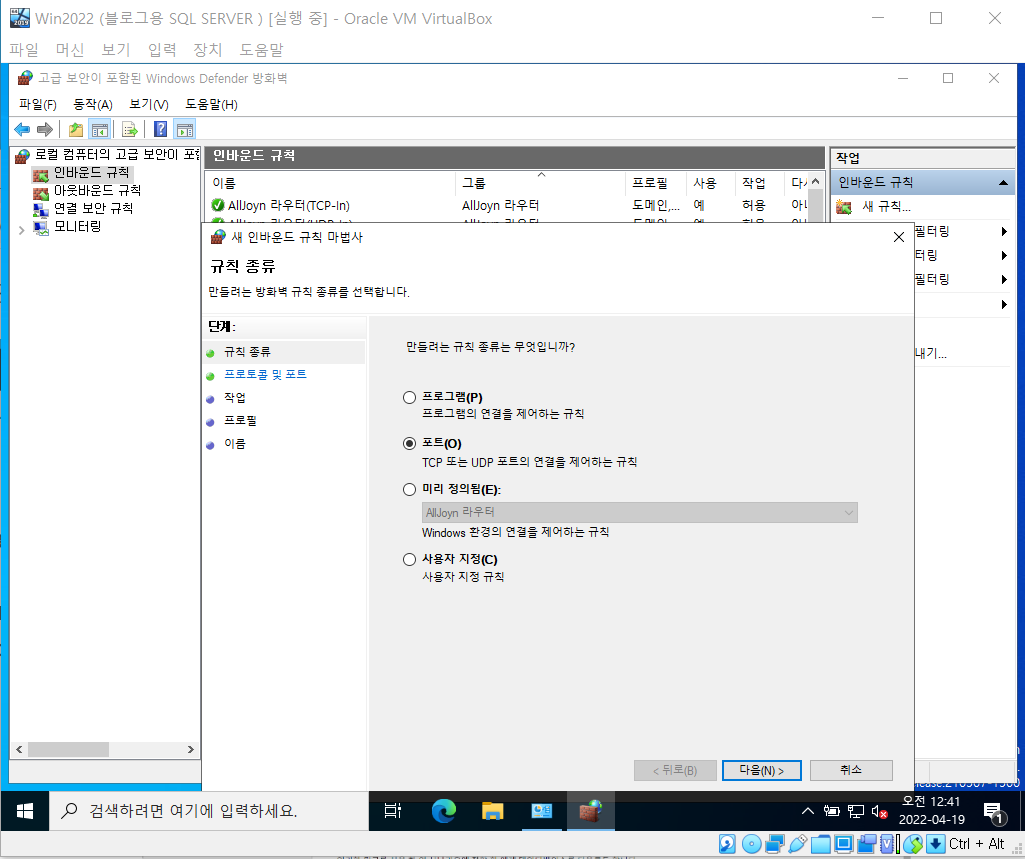
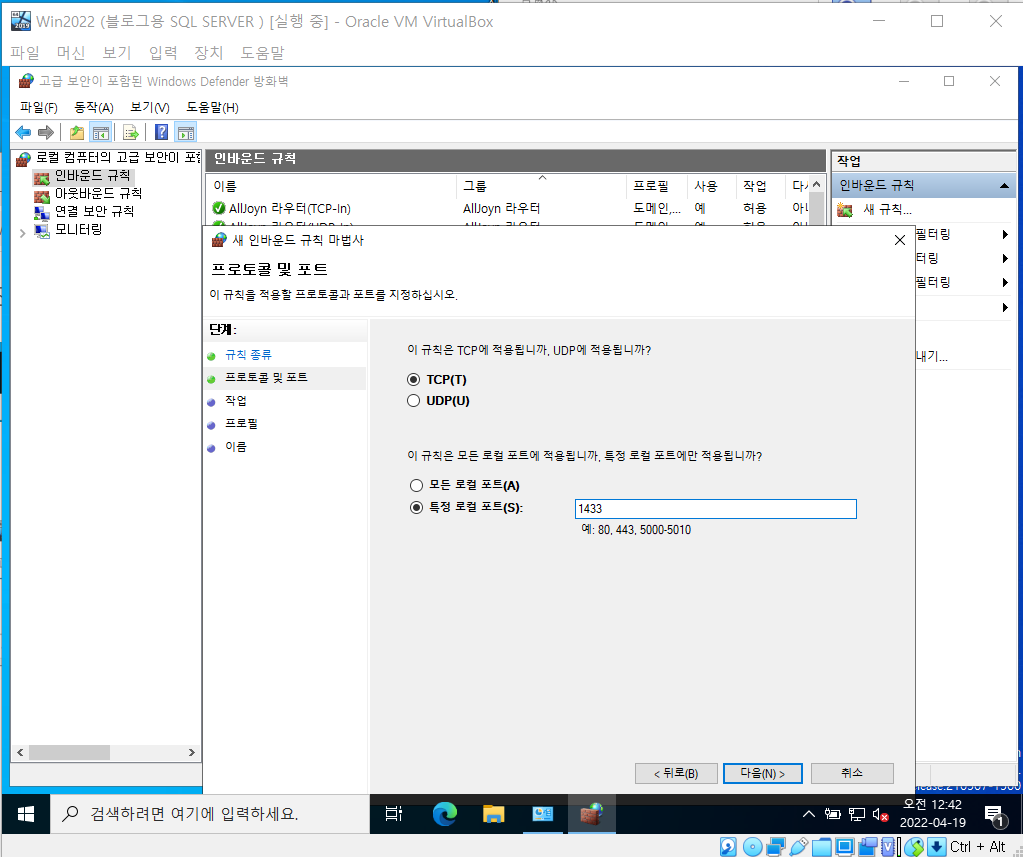
위의 사진처럼 포트를 선택하고 포트 번호(1433)을 입력해준다음 다음을 눌러서 포트 개방을 완료합니다.
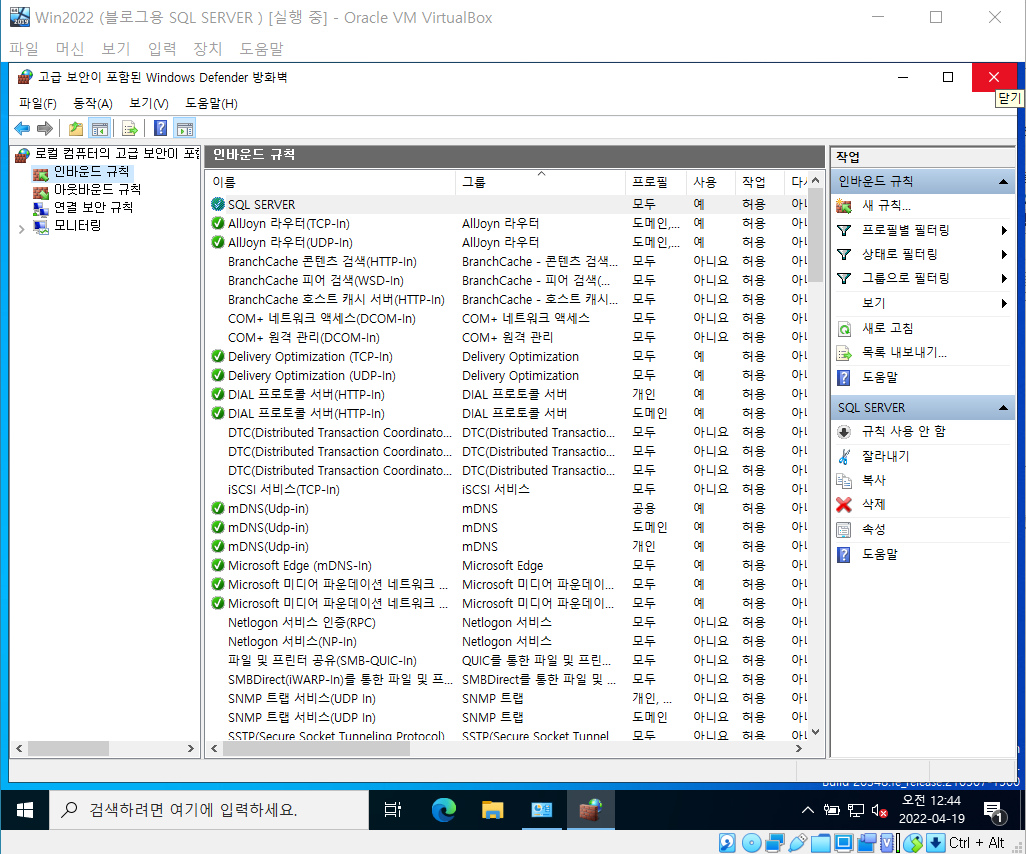
(3) 사용자 추가
개발용 컴퓨터에서 접근할 수 있도록 사용자를 추가해주는 과정입니다.
SSMS를 실행 후 관리자(sa)로 로그인합니다.
(HOST 컴퓨터든 GUEST 컴퓨터든 SSMS에서 SA아이디로만 접근하면 됩니다!)
그리고 아래와 같은 쿼리문을 작성하고 실행만 해주면 사용자가 추가됩니다.
(쿼리문은 저장할 필요없습니다. 실행만 하면 자동으로 생성)
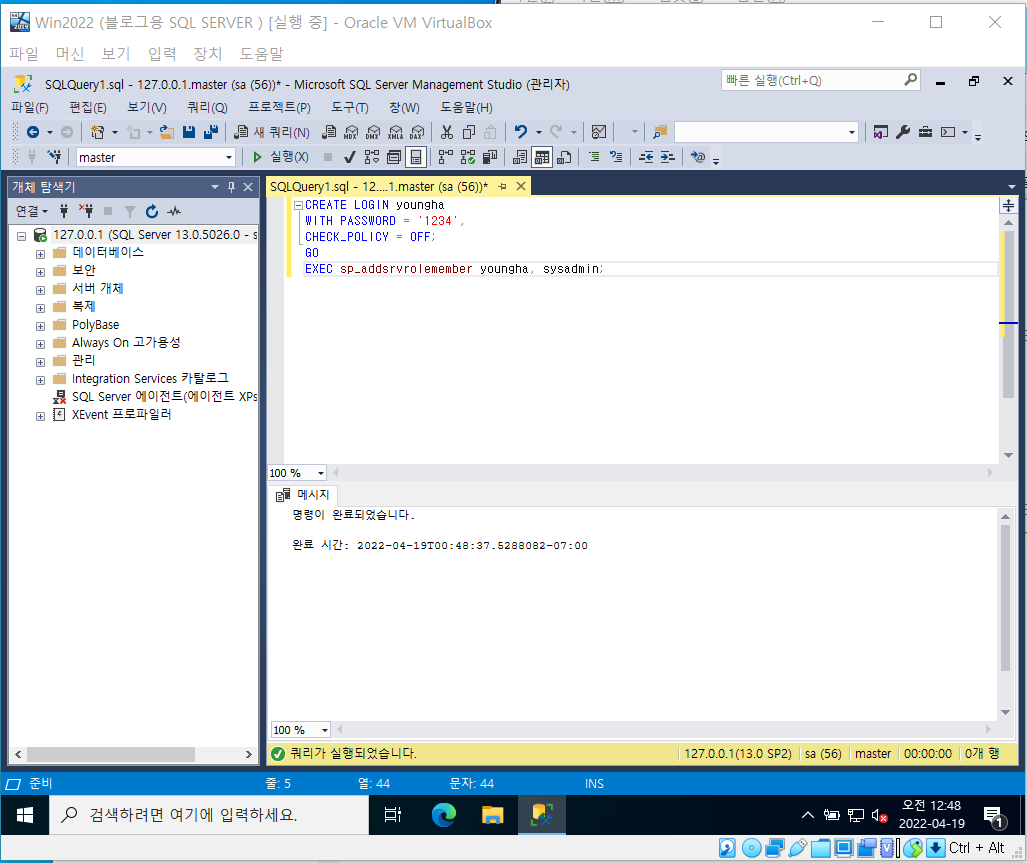
(4) AdventureWorks Database 설치
SQL Server 2016에서 사용할 샘플 데이터베이스를 설치하는 과정입니다.
- AdventureWorks2016 다운로드 후 공유폴더에 저장
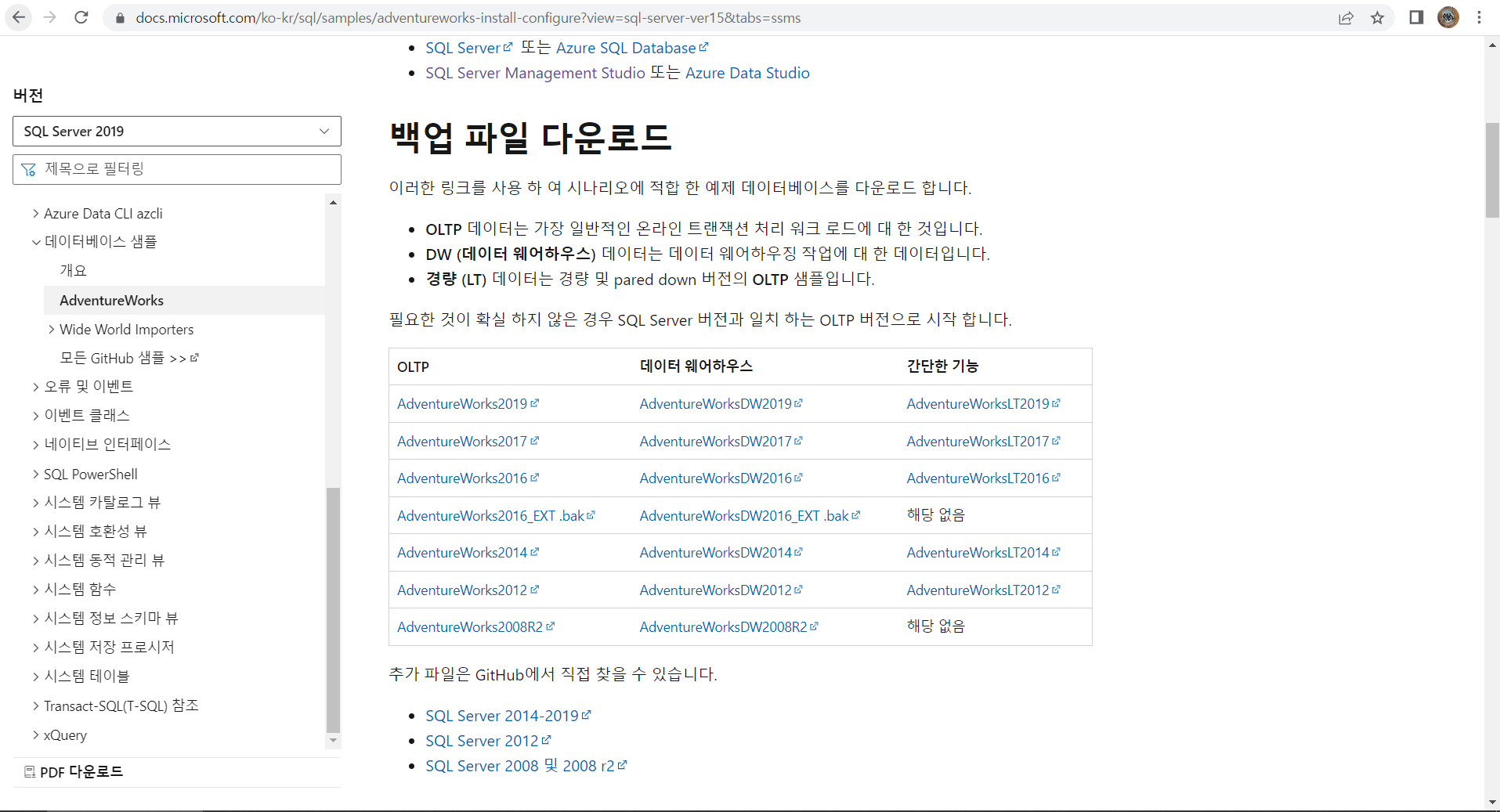
- 가상머신에서 파일 붙여넣기
복사할 경로 : C:\Program Files\Microsoft SQL Server\MSSQL13.MSSQLSERVER\MSSQL\Backup
- SSMS 실행 → sa 관리자 로그인 → 데이터베이스 우클릭 → 복원 → 저장한 파일 열기
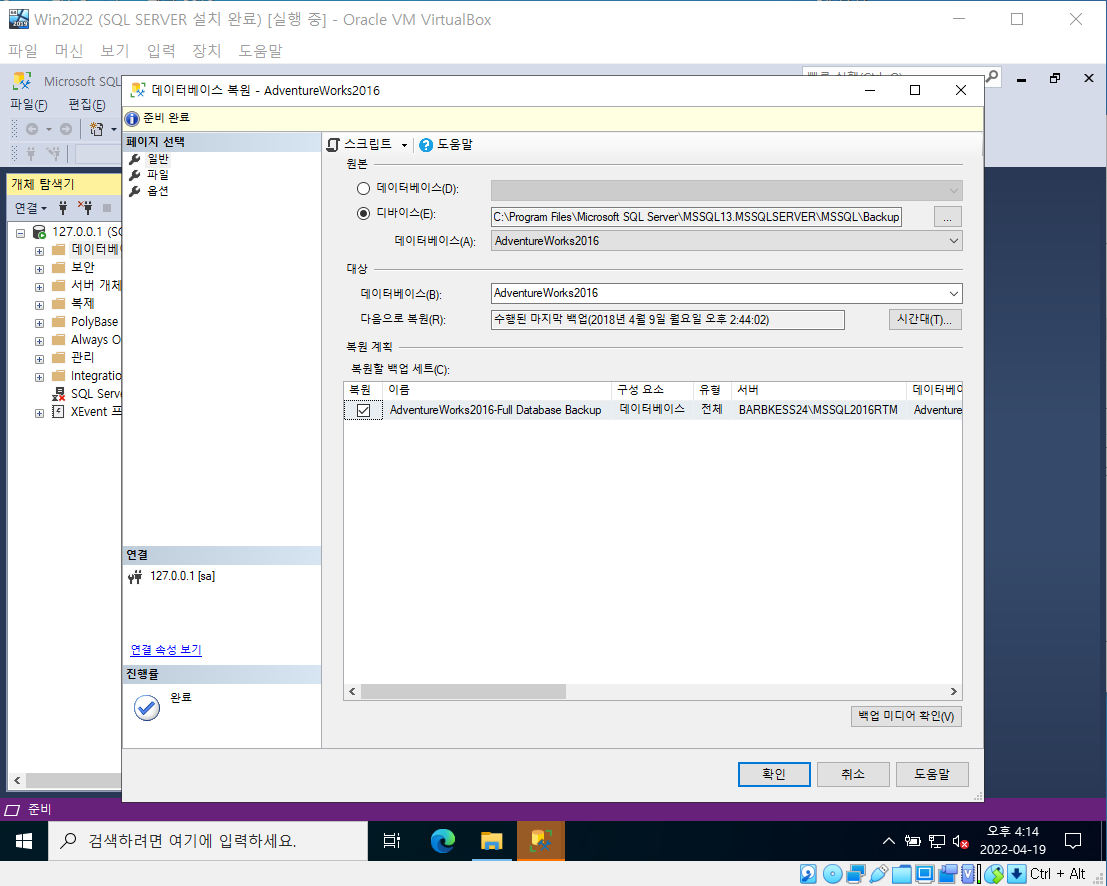

4. My SQL 설치
4-1. My SQL 파일 다운
아래의 홈페이지에서 My SQL Community Server 8.0.28을 다운로드 합니다.
https://dev.mysql.com/downloads/windows/installer/8.0.html
MySQL :: Download MySQL Installer
Select Operating System: Select Operating System… Microsoft Windows Select OS Version: All Windows (x86, 32-bit) Windows (x86, 32-bit), MSI Installer 8.0.28 2.3M (mysql-installer-web-community-8.0.28.0.msi) MD5: 514567a7503999d271a20b86057f15d0 | Signatu
dev.mysql.com
아래와 같은 창이 뜨면 파일을 다운받으면 되는데 두개의 차이점은 모든 파일을 컴퓨터에 다운받고 설치를 시작할것인지(아래) 아니면 다운받으면서 설치를 동시에 할것인지(위)의 차이입니다. 저는 위에것으로 설치를 진행했습니다.
다운로드를 누르면 로그인이나 가입을 하라고 하는데 아래에 보면 작게 가입없이 다운받을 수 있으니 참고하세요!!
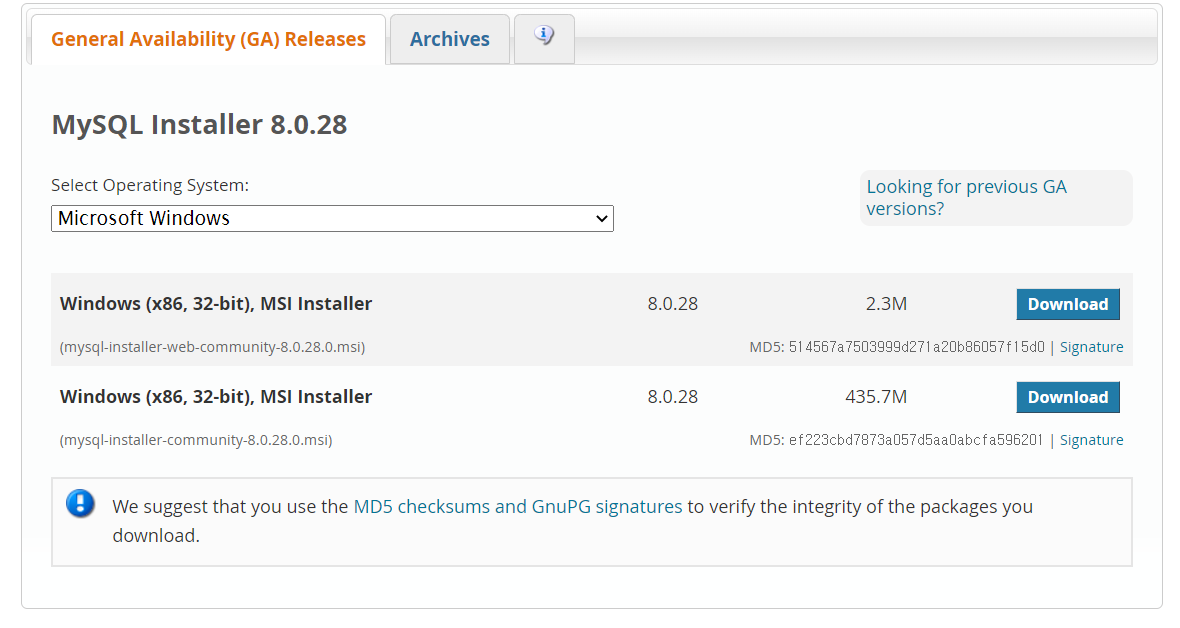
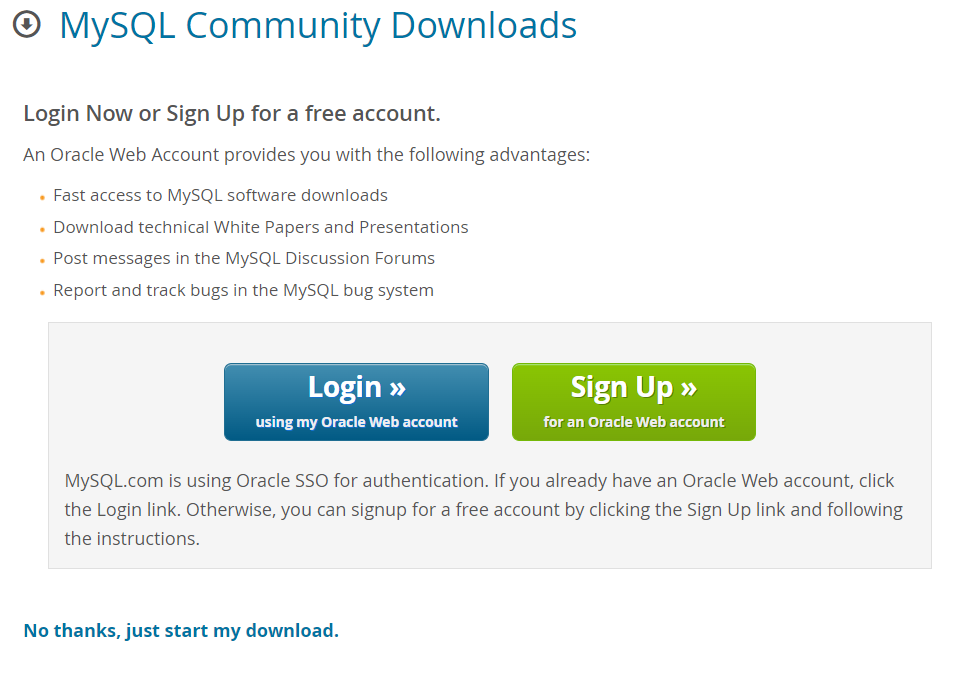
4-2. My SQL 및 WorkBench 다운
(1) Setup Type 결정
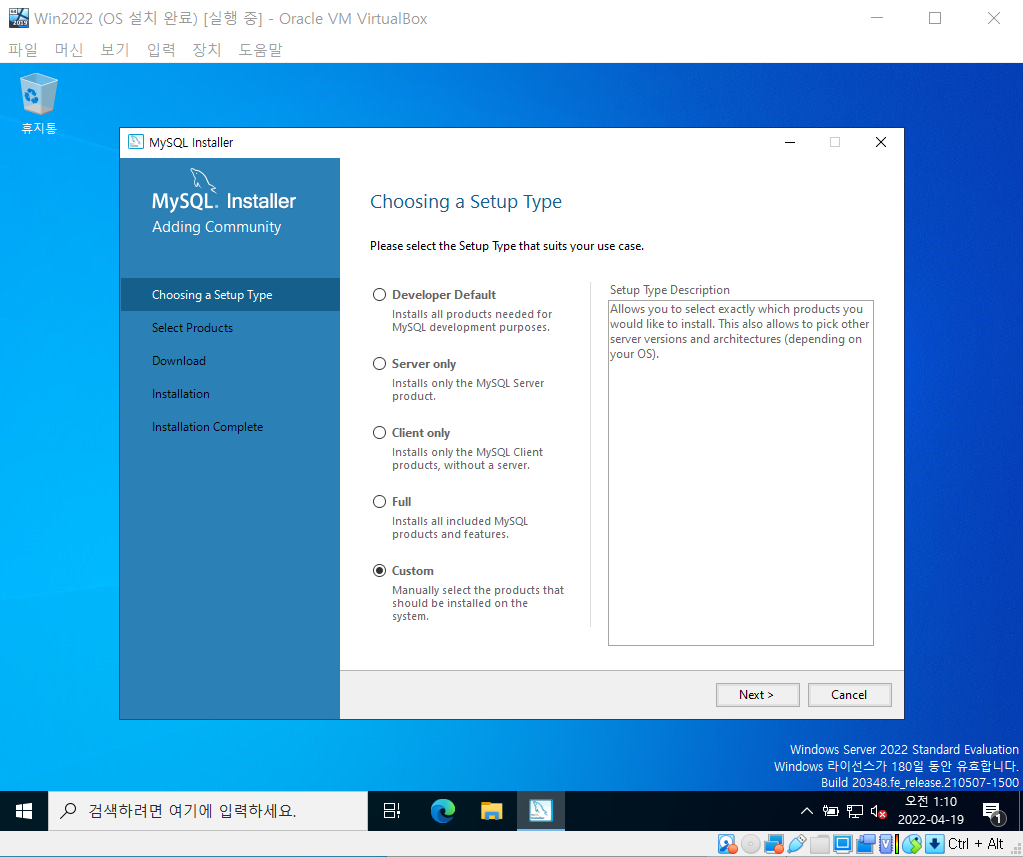
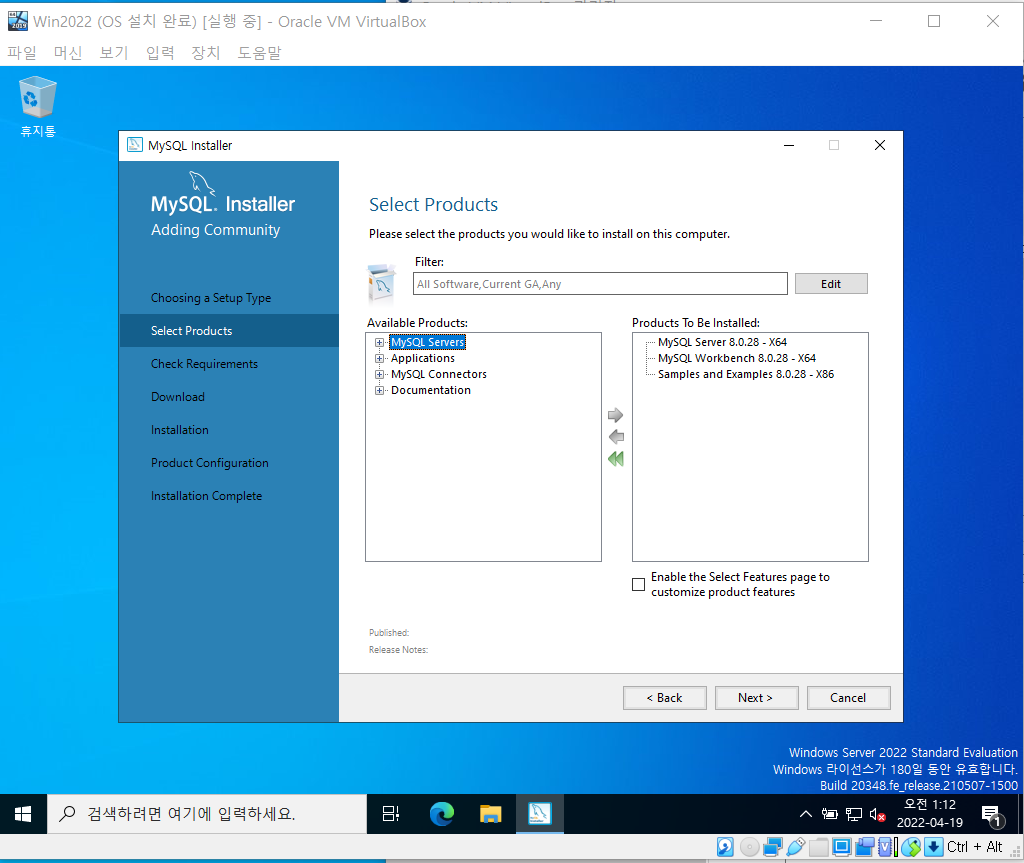
My SQL의 모든 구성요소를 설치할 필요는 없으니 Custom을 선택합니다.
설치일 기준 최신버전(8.0.28)을 골라서 설치를 하는데 본실습에서는
My SQL과 데이터베이스에 접근할 클라이언트 WorkBench, 그리고 샘플예제만 선택해서 설치를 하였습니다.
그리고 아래의 설정창이 나올때까지 "다음", "동의", "설치"만 눌러주세요!!!
(2) NETWORK & PORT 설정

My SQL 포트 번호 : 3306 !! 기억합시다!
(3) 관리자 비밀번호 설정

저는 실습용이기 때문에 기억하기 쉬운 1234로 설정하였습니다.
그 뒤 한참을 또 Next를 눌러줍니다..
(4) 서버 연결
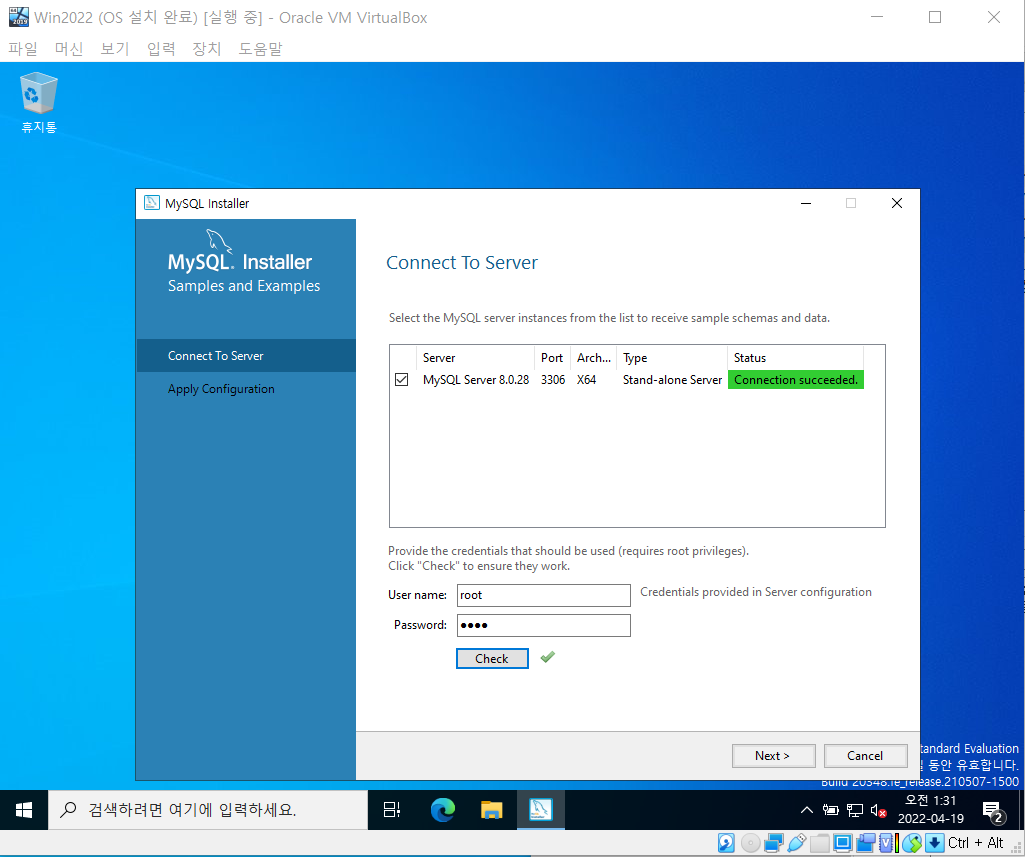
조금전에 설정한 비밀번호 '1234'를 입력후 Check!!
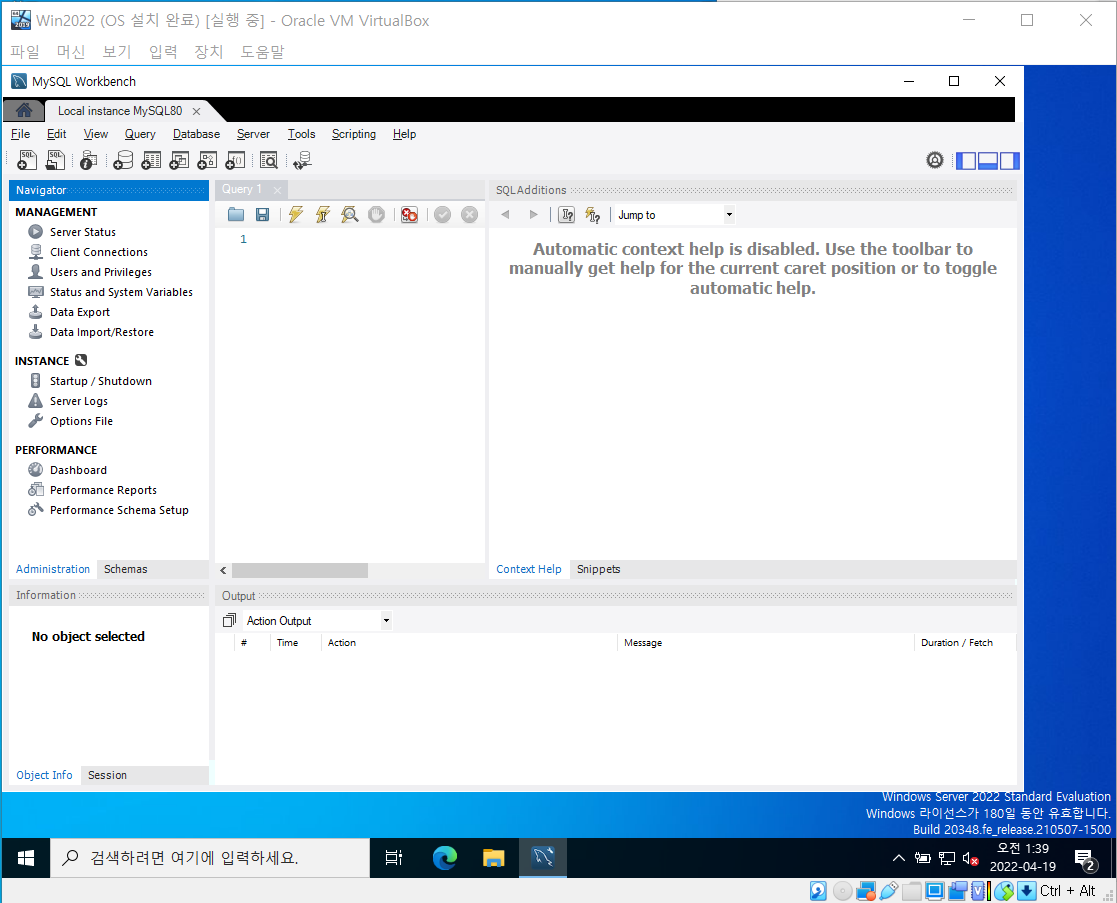
Client 프로그램인 WorkBench를 MySQL 설치할때 같이 설치하기 때문에 SQL SERVER 대비 설치 과정이 훨씬 간편한 것 같습니다.
4-3. My SQL 사용 전 설정 변경
(1) My SQL PORT 개방
SQL Server PORT 개방 방법과 동일하니 "3-5. (1)SQL SERVER PORT 개방"을 참고하세요!
단, PORT번호만 MY SQL PORT 번호인 '3306'으로 바꿔주세요!
(2) 사용자 추가 및 권한부여, 접속
SQL SERVER와는 다르게 사용자 추가 및 권한을 부여하기위해 Client 프로그램인 WorkBench를 사용하지 않고 진행할 예정입니다. (서버 컴퓨터에는 Client 미설치)
- 시작 → "My SQL 8.0 Command Line Client Unicode" 실행 → 설치시 등록한 비밀번호 입력
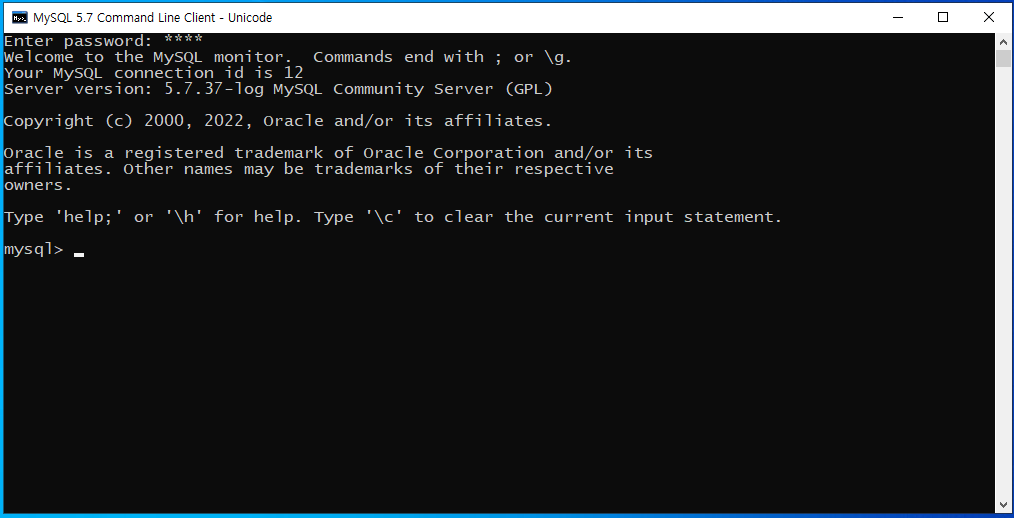
- 쿼리문을 사용해서 사용자 등록 및 권한 부여
사용자 등록 쿼리문 : CREATE USER factoryUSER@'%' IDENTIFIED BY '1234';
권한 등록 쿼리문 : GRANT ALL ON *.* TO factoryUSER@'%' WITH GRANT OPTION; (전체권한부여)
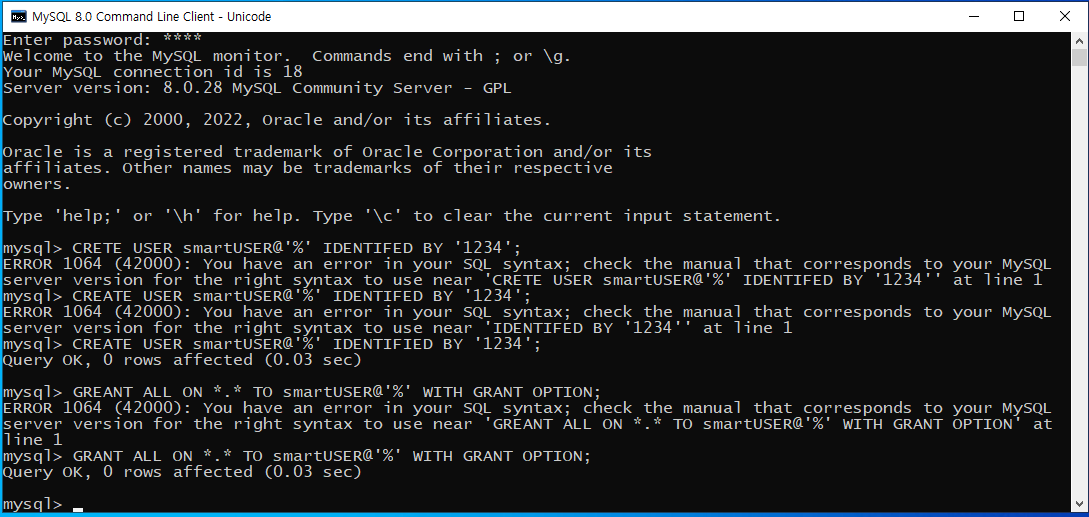
정상적으로 쿼리문이 완료되면 "Query OK"가 출력됩니다.
- HOST 컴퓨터와 CLIENT 컴퓨터간에 연결을 하기 위한 설정 변경
아래의 설정은 일반적인 업무나 실무 환경에서는 필요가 없는 설정이니 중요도는 낮습니다.
(실습에서는 HOST 컴퓨터와 CLIENT 컴퓨터가 한개의 노트북안에 들어가있는 환경이니 아래와 같은 설정을 하는 것입니다. 머신 박스를 이용해서... )
머신 - 설정 - 네트워크 - 호스트 전용 어댑터로 변경
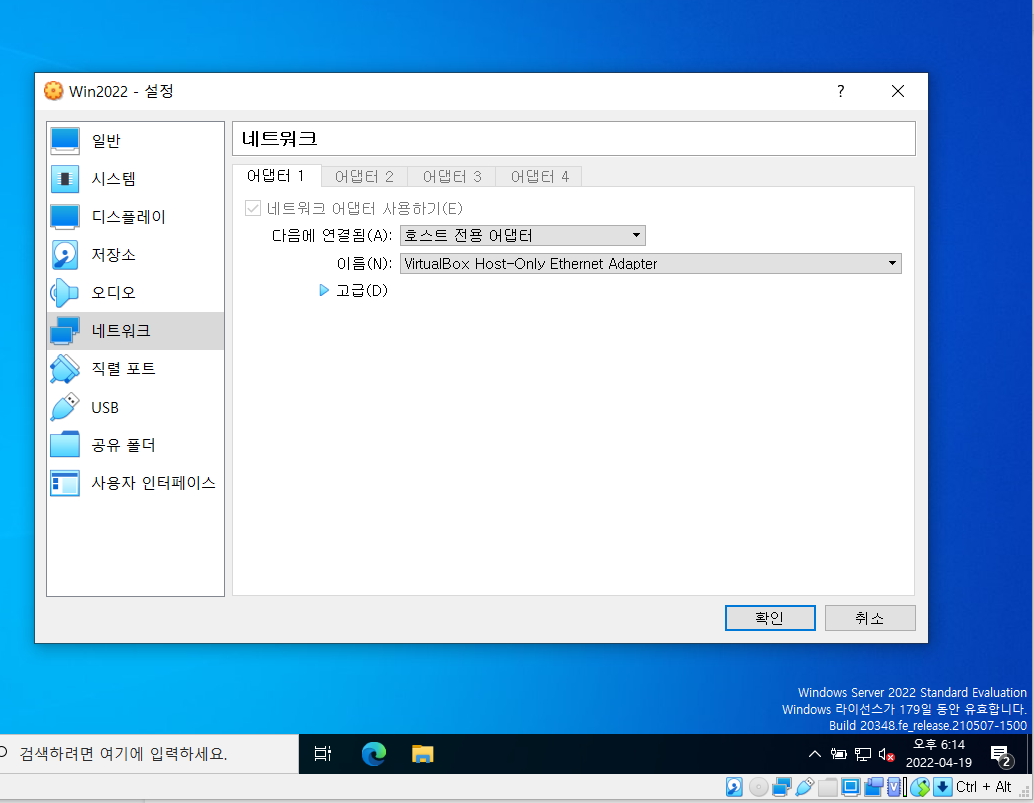
이렇게 변경하면 HOST에서는 인터넷 접속이 안되니 참고유의하세요!!
- MySQL Workbench에서 사용자 로그인
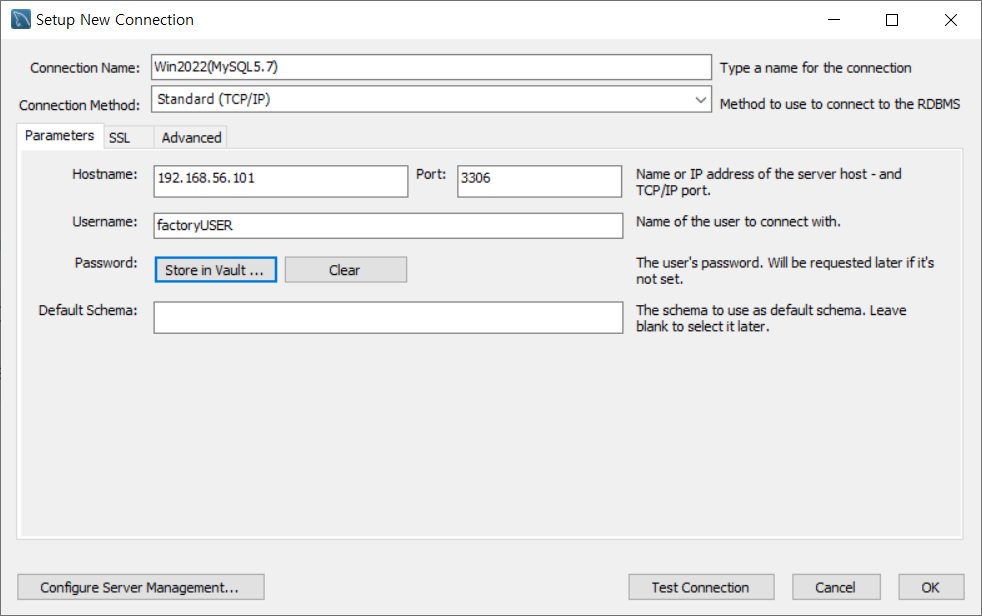
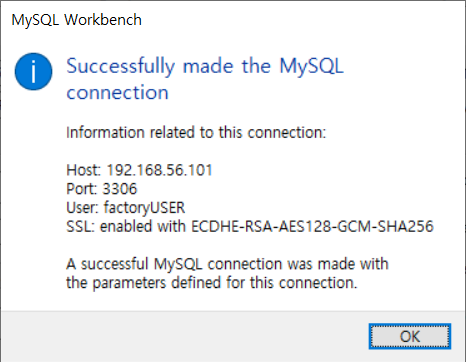
Workbench 메인 화면에서 +버튼을 누르면 위의 사진과 같은 창이 나옵니다.
유저이름, IP주소(호스트 IP), ID, 비밀번호를 입력하고 우측하단의 "Test Connection"을 눌렀을대 위의 우측과 같은 창이 나오면 성공! OK를 누르고 마무리해줍니다.
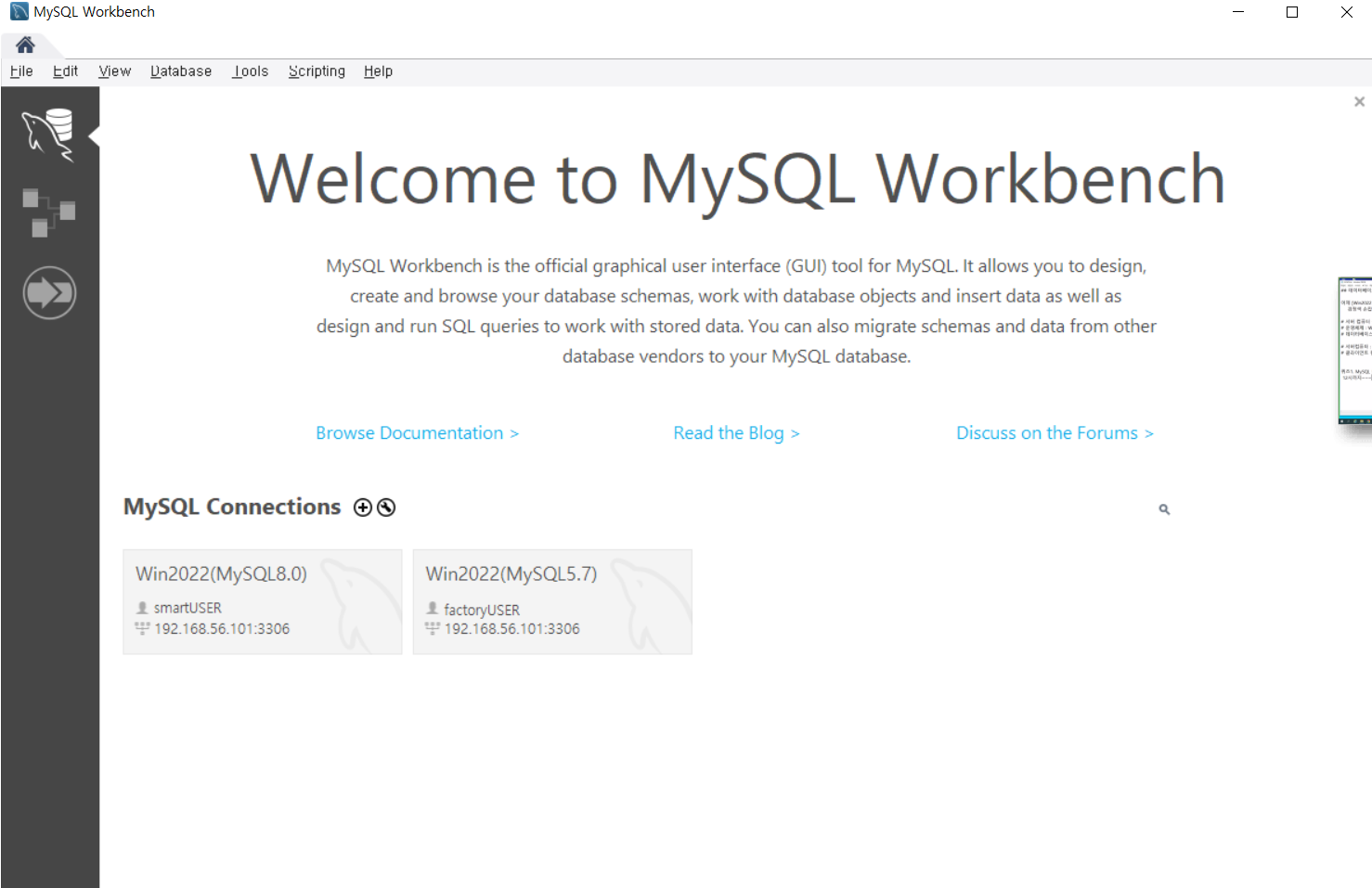
(3) 샘플 데이터베이스 설치
샘플 데이터베이스는 호스트 컴퓨터(My SQL이 설치되어 있는 OS)에서 설치를 해야합니다.
- 샘플 데이터베이스 파일을 다운받고, HOST 컴퓨터의 C드라이브에 저장합니다.
저는 교수님께서 알려주신 카페에서 샘플 데이터베이스를 다운받았지만 여기에다 카페 주소를 오픈해도 되는지는 모르기때문에 미공개합니다..(혹시 모르니까..)
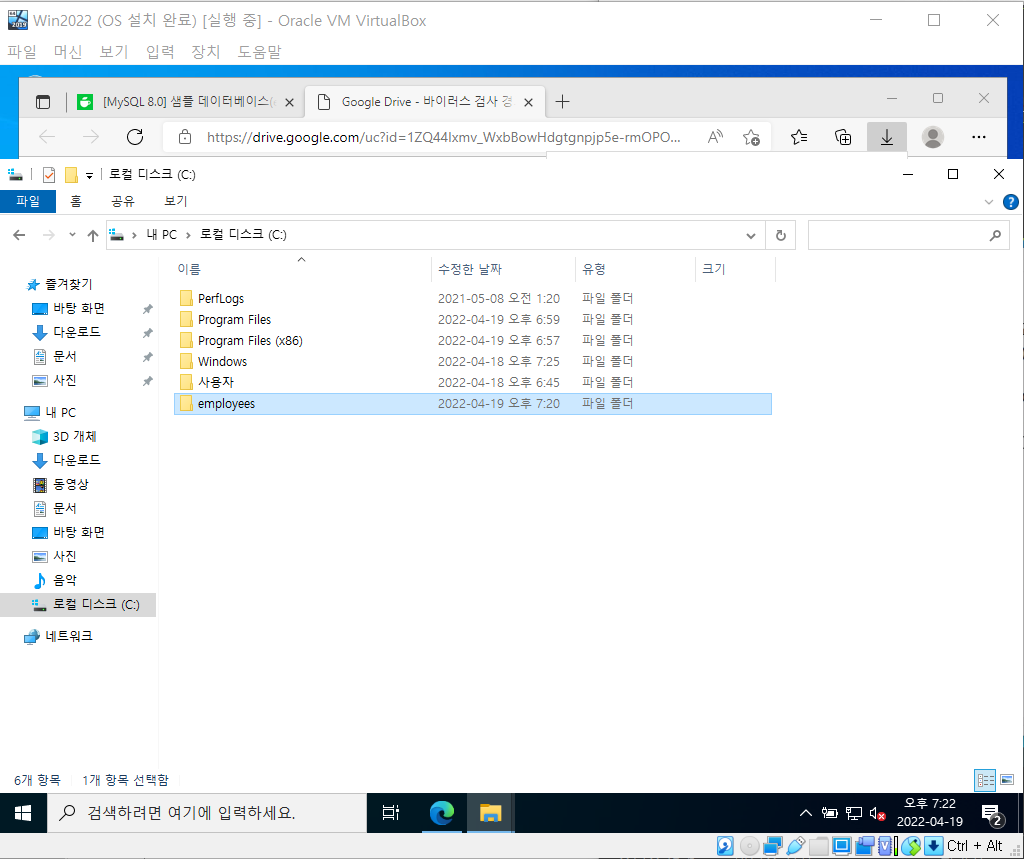
- HOST 컴퓨터에서 "POWERSHELL"을 켜고 접근하여 설치!
아래의 순서대로 명령어를 POWERSHELL에 입력해주세요.
cmd
cd \employees
"c:\Program Files\MySQL\MySQL Server 5.7\bin\mysql.exe" -u root -p
1234 → 비밀번호 입력!!
source employees.sql;
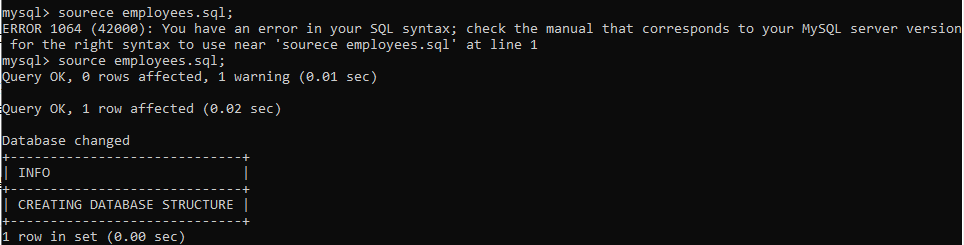
정상적으로 입력이 되면 오른쪽 그림과같은 문구가 나오고 설치가 진행됩니다.




댓글