※ 주의사항 ※
본 블로그는 수업 내용을 바탕으로 제가 이해한 부분을 정리한 블로그입니다.
본 내용을 참고로만 보시고, 틀린 부분이 있다면 지적 부탁드립니다!
감사합니다😁
Java SE 11 설치 및 초기설정
Visual Studio Code 및 확장프로그램 설치
안녕하세요!!
이제부터 JAVA를 활용해서 웹 어플리케이션을 제작하고 DB와 연동하는 과정을 배워보도록 하겠습니다.
그전에 앞서 오늘은 Java SE 11과 Visual Studio Code 설치 및 초기설정하는 과정을 정리하겠습니다.
java는 다른 언어와는 다르게 확실히 더 가볍고 간편하다고 생각은 되지만 별도의 설정하는 과정이 있기 때문에 주의바랍니다. (java 설치 후 환경변수를 설정하는 과정은 생략해도 된다는 사람도 있지만 알아두면 나쁠것 없기 때문에 정리해두었습니다 :) )
1. JAVA SE 11 설치 및 초기설정(환경변수)
1-1. JAVA SE 압축파일 다운로드 후 C드라이브에 압축해제
구글에 'JAVA 다운로드'를 검색해서 아래의 사이트에서 원하는 Java 버전의 설치압축파일을 다운받아 줍니다.
본 과정의 실습은 Java SE 11로 진행하였습니다. (참고!!)
https://www.oracle.com/java/technologies/downloads/
설치하는 컴퓨터의 OS와 비트를 확인(32비트 or 64비트)해서 적당한 파일을 정해줍니다.
저는 윈도우 운영체제의 64비트 파일을 선택해서 설치하였습니다.

설치파일을 받았으면 내컴퓨터의 C드라이브 바로 밑에 압축파일을 해제해서 폴더를 위치시키겠습니다.
(사용자 이름과 폴더명에는 한글이 안들어가는게 기본적으로 좋습니다. 코딩 혹은 컴파일시 폴더경로에 한글이 있을경우 오류가 발생하는 경우가 더러 있으니 오류발생을 사전에 방지합시다 !!)
1-2. Java 환경변수 설정
cmd 환경에서 javac 등과 같은 툴을 사용하려면 툴이 있는 경로로 이동해서 실행해야하는데 이러한 과정을 간략화 하기 위해 환경변수 path에 실행파일 경로를 지정해줍니다.
환경변수 설정 과정을 하지 않았다면 실행파일이 있는 경로에 코드파일도 함께 두어야 합니다.
따라서 java 파일이 어느경로에 이떤지 상관없이 컴파일 하기 위해 아래와 같은 과정을 거친다고 합니다.
1) Java 실행파일 경로 추가 (bin 폴더)
✔ 내 컴퓨터 → (마우스 우클릭) 속성 → 고급 시스템 설정 이동

✔ 환경 변수 클릭 → 사용자 변수의 'Path' 더블 클릭
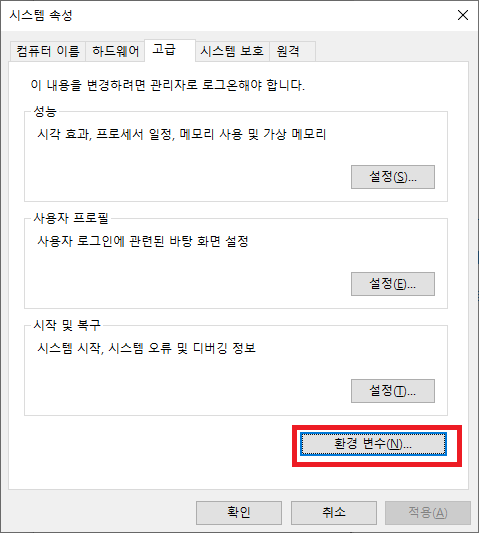
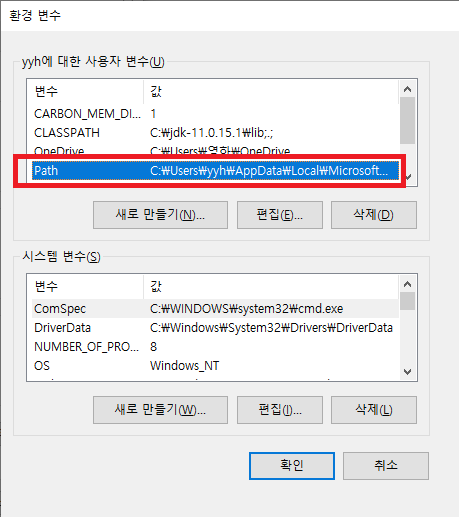
✔ 새로 만들기 - Java bin 폴더 경로 추가

위 '1-1 과정'에서 진행했던 Java SE 압축 해제 파일 내에서 bin 폴더의 경로를 새로 만들기 후 추가해 줍니다.
작성자 기준 bin 폴더 경로 : C:\jdk-11.0.15.1\bin
✔ 시스템 변수에도 똑같은 경로 추가
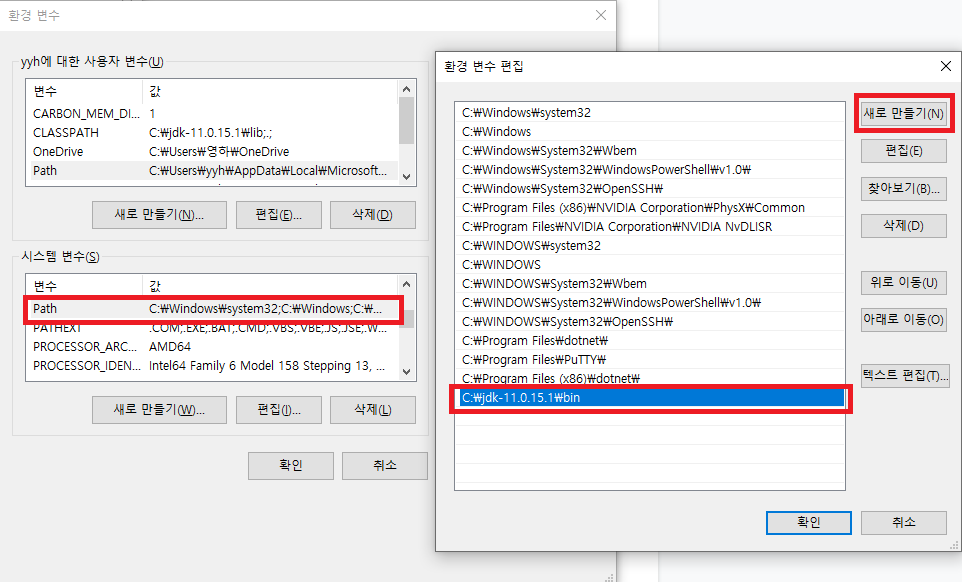
2) 클래스패스(Class Path) 경로 추가 (lib 폴더)
JVM은 CLASSPATH의 경로를 확인하여 라이브러리 클래스들의 위치를 참조하게 됩니다. 따라서 라이브러리가 Java의 lib폴더를 새롭게 CLASSPATH라는 이름으로 환경변수를 추가하여 줍니다.
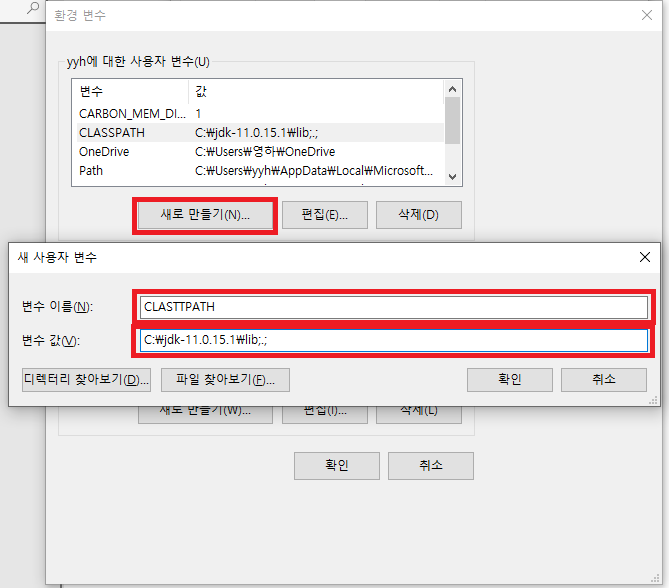
✔ 변수 이름 : CLASSPATH
✔ 변수 값 : bin 폴더 경로 + " ; " + " . " + " ; " (예시)C:\jdk-11.0.15.1\lib;.;
세미콜론사이 .(점)의 의미는 모든 디렉토리를 의미합니다. (따라서 bin 폴더 내에 있는 모든 폴더 를 지칭합니다.)
1-3. 설치 확인
1) cmd 창에서 java 및 javac 버전 확인
✔ java -version : java 버전 확인
✔ javac -version : javac(컴파일) 버전 확인
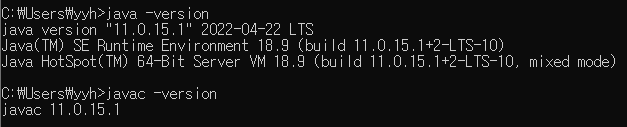
2) 간단한 코딩
✔ cmd를 통해 메모장 실행 및 간단한 java 코드 작성
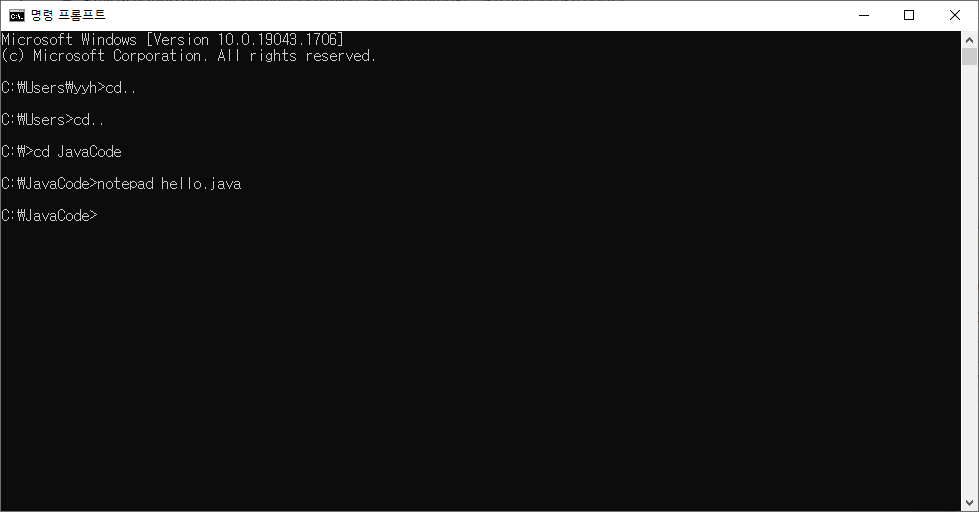

※ 참고로 메인(main)문에 들어가기 앞서 C#하고 다른점은 Java는 메인에서 m이 소문자
C#은 메인에서 M이 대문자로 코드를 작성해주어야 한다.
✔ javac 명령어를 통해 컴파일후 실행
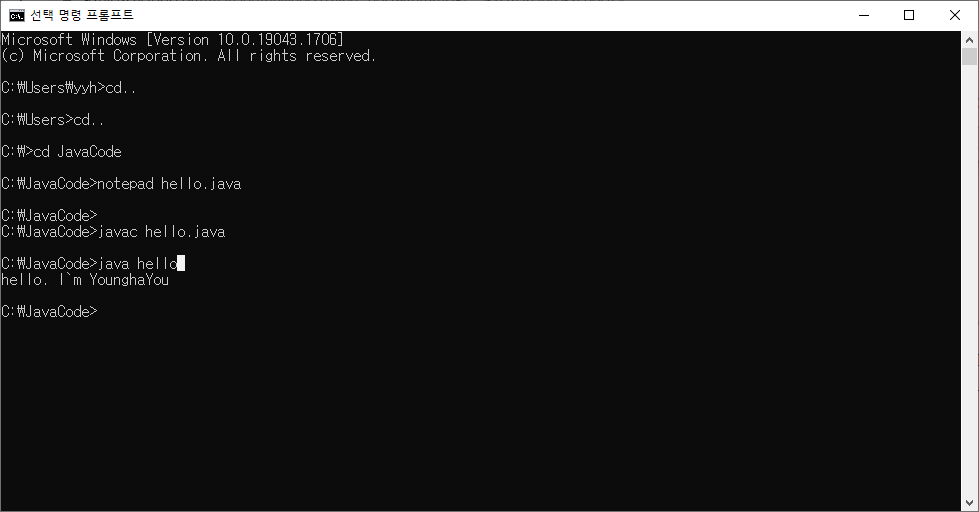
2. Visual Studio Code 및 확장프로그램 설치
Visual Studio Code는 IDE(Integrated Development Environment)라고 흔히 프로그램 코딩 전용 편집기라 불립니다.
IDE는 프로그램을 쉽게 코딩하고 컴파일하기 위한 전용 편집 툴입니다.
제가 사용한 IDE는 Visual Studio Code로 툴이 가벼워서 많이 사용되는 추세라고 합니다.
1) Visual Studio Code 설치
✔ 아래의 사이트에서 해당 프로그램을 설치해 줍니다.
https://code.visualstudio.com/
Visual Studio Code - Code Editing. Redefined
Visual Studio Code is a code editor redefined and optimized for building and debugging modern web and cloud applications. Visual Studio Code is free and available on your favorite platform - Linux, macOS, and Windows.
code.visualstudio.com
✔ 좌측 메뉴창의 Extensions 에서 한국어 패키지 설치

-재시작하면 한국어 패치가 적용됩니다. :)
2) 확장 프로그램 설치
✔ 좌측 메뉴창의 확장탭 → Extension Pack for Java 설치
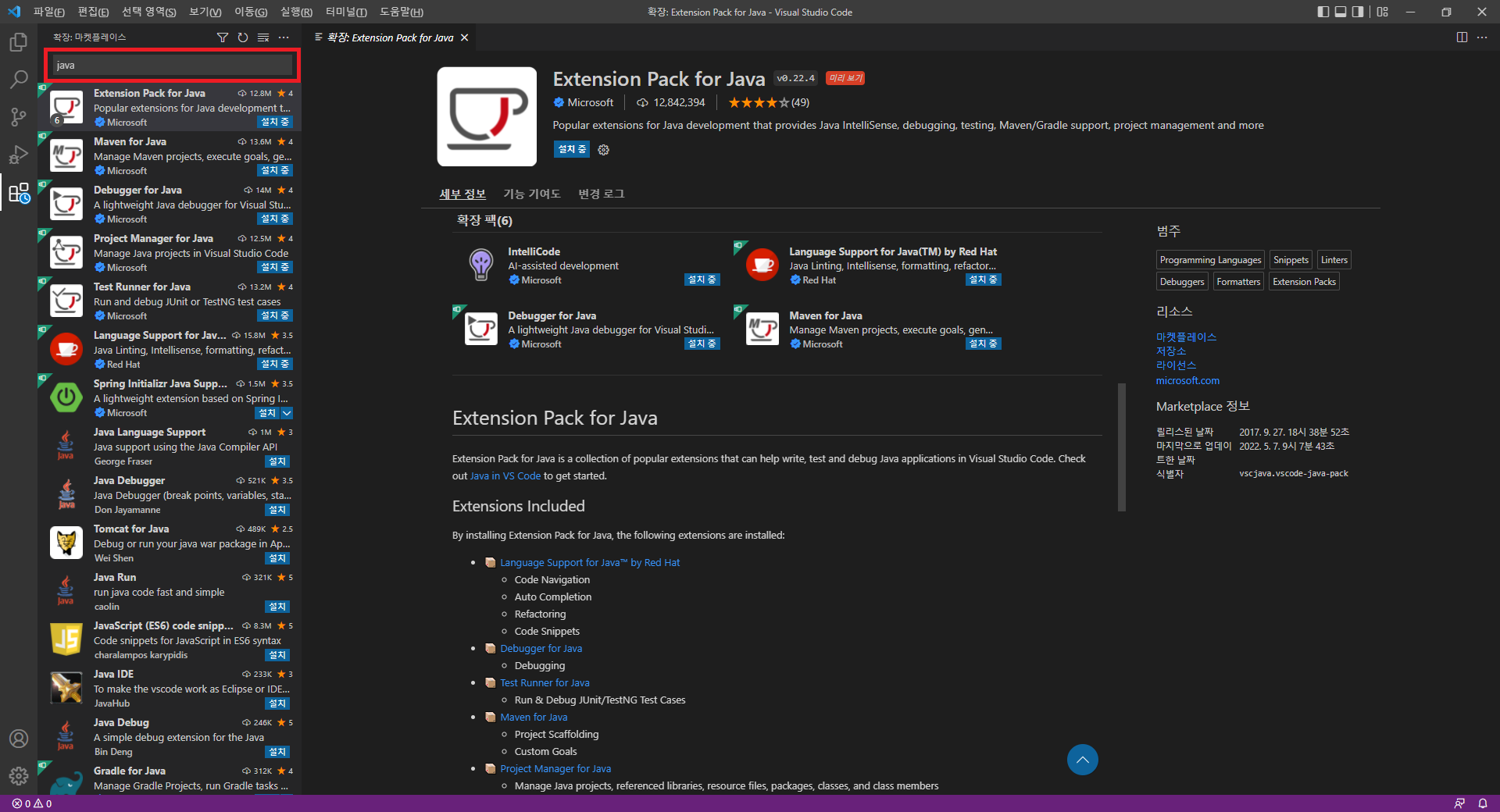
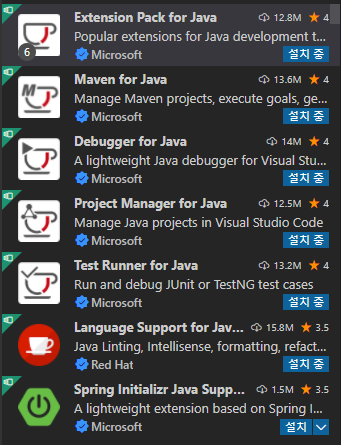
좌측 메뉴창의 확장 탭에서 java를 검색해서 Extension Pack for Java를 설치하면 java 프로그래밍을 위한 확장 프로그램들이 자동으로 설치됩니다.
✔ 보기 → 명령 팔렛트 → Create java project : 프로젝트 생성 방법


프로젝트를 생성할 폴더 선택 후 프로젝트 이름을 입력해 줍니다.
✔ 좌측 메뉴창의 하단에서 "New Java Class"를 통해 Class 생성 : Class 생성 방법
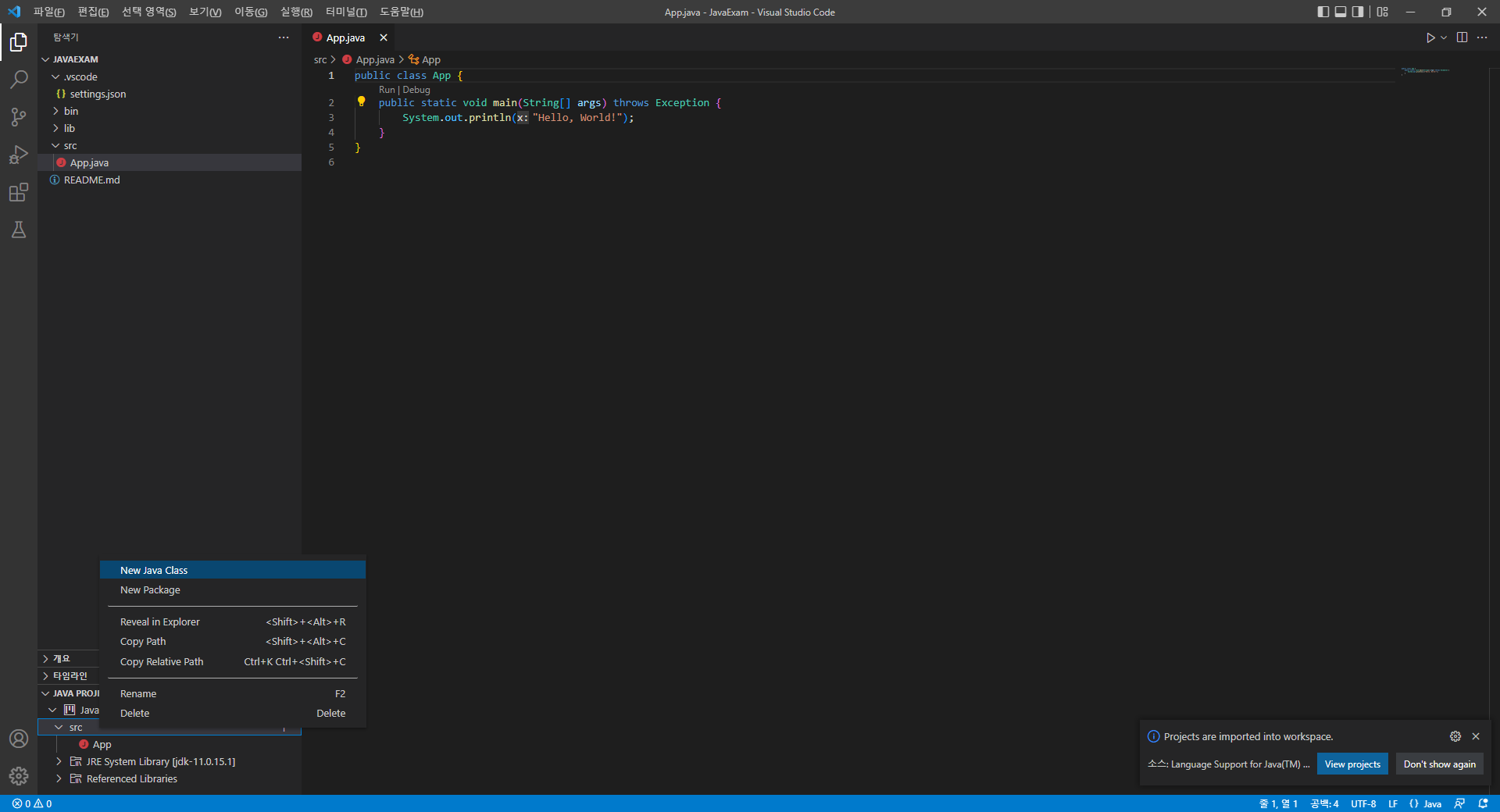



댓글